SpotCam BabyCam/BabyCam Pro/Eva 2/ Eva Pro/ PT1 are pan/ tilt cameras and they are equipped with built-in Human/Motion Tracking function. This article will introduce the ways to pan/ tilt SpotCam and to use the Human/Motion Tracking function.
Open the P/T Control Panel:
Smartphone/ tablet: after entering the Live page for the camera, click on the little icon on the bottom right to launch the P/T Control Panel.
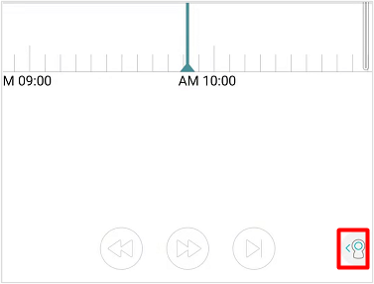
When you first launch the control panel, the instructions of the operating interface will be displayed automatically. If you want to read the instructions again, click on “?” icon on the bottom right.
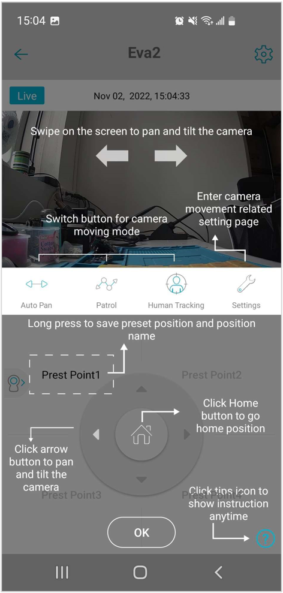
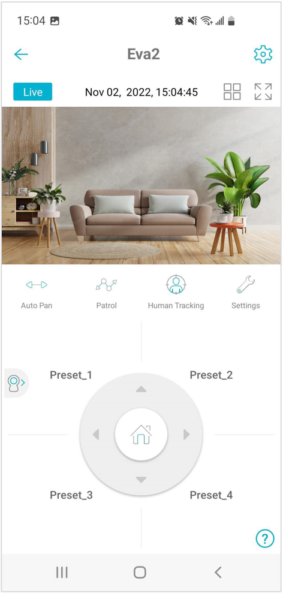
Web browser: after entering the Live page for the camera, click on the little icon on the top right to launch the P/T Control Panel.
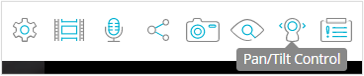 Pan and tilt the camera:
Pan and tilt the camera:
Smartphone/ tablet: you can slide on the image or click on the arrow buttons to pan and tilt the camera.
Web browser: click on the arrow buttons to pan and tilt the camera.
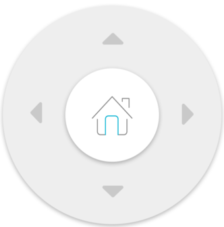 Set up the preset point(s):
Set up the preset point(s):
Smartphone/ tablet: after opening the P/T Control Panel, turn the camera to the position that you want to save, press the Preset_1/2/3/4 button to open the setup window of the preset point, name the preset point and click on “Save”. On the setup window, you can also delete the preset point that has been set up.
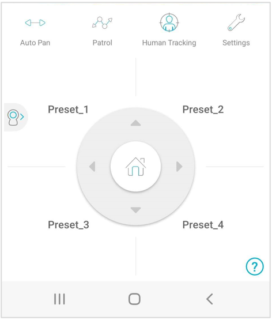
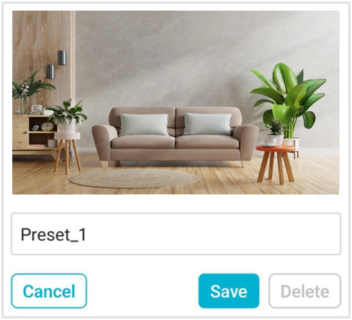
Web browser: after opening the P/T Control Panel, turn the camera to the position that you want to save, click on the “Edit” icon next to the Preset_1/2/3/4 button to open the setup page for the preset point, name the preset point and click “Save.” On the setup page for the preset point, you can also delete the preset point that has been set up.
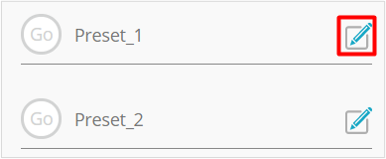 Turn on/off the Human Tracking function:
Turn on/off the Human Tracking function:
Please follow the same instructions to enable/disable the Human Tracking function through smartphone/ tablet and web browser. After opening the P/T Control Panel, click the Human Tracking icon to enable the
Human Tracking function, and click again to disable it. When the function is enabled, the bottom of the human tracking icon will be highlighted in blue, while it would be white with the function disabled.

 Set up the actions after tracking humans:
Set up the actions after tracking humans:
Open the P/T Control Panel and enter the setup page to set up what to do after finishing human tracking and other options. The assignable actions and items are as follows:
1 Moving speed: the larger number means faster
2 Enable Human Tracking Function
3 What to do after finishing tracking: 2 assignable options
3.1 Stay in last position: the camera would stay in the stop position after tracking.
3.2 Go back to home position: the camera would go back to the last home position.

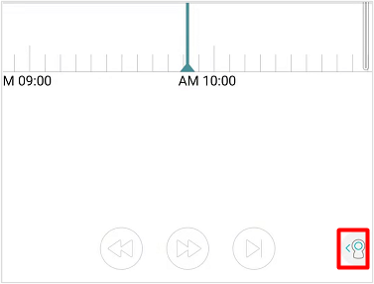
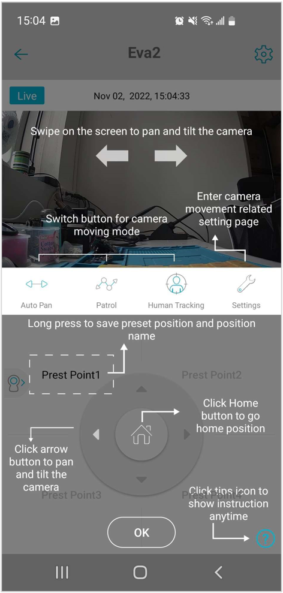
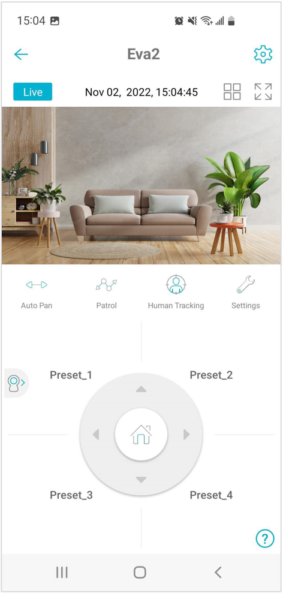
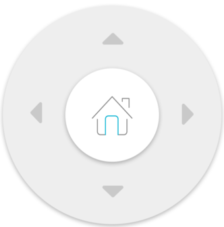
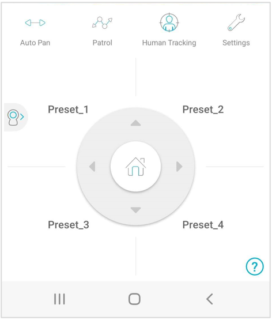
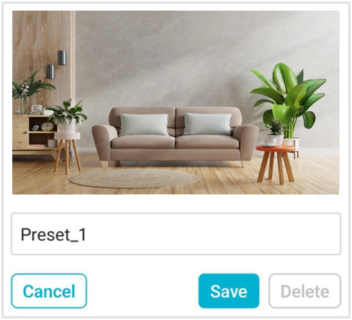
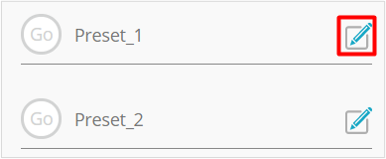

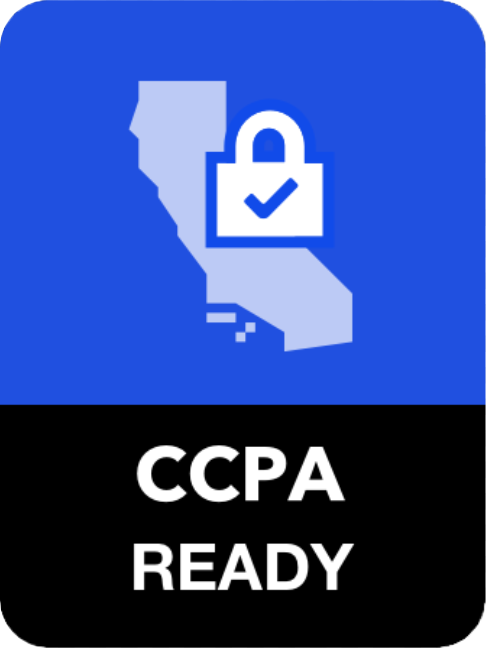




 English (UK)
English (UK) 日本語
日本語 繁中 (台灣)
繁中 (台灣) 繁中 (香港)
繁中 (香港) Deutsch
Deutsch Français
Français Suomi
Suomi