You can receive automatic instant event push notifications or emails from SpotCam on your smartphone, web browser, and email. With the notification, you can then quickly launch the SpotCam app or the web page to view all important moments. Here are two simple setup steps, and the best part is, it's free!
Operating with the mobile App
You can configure alert notifications to be sent promptly to your mobile device through the SpotCam app, whether you are using an Android or iOS smartphone or tablet. The following steps are provided as an example using a smartphone.
[Setup App push notifications]
1. Enter the camera settings, then turn on "Alerts" to enable camera alarm functions. To receive notifications on this mobile device, please also turn on "Alerts Notification" so that when an event is triggered, your device can receive the alerts message.
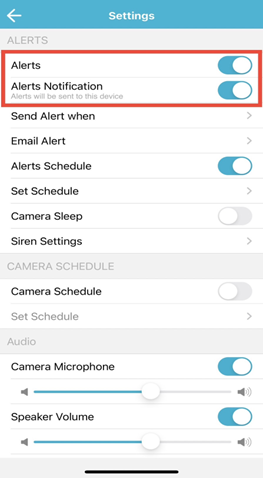
2. Click on "Send Alert When" to enter the detail settings page for alerts. You can choose the types of alerts you want to receive here. Only the event types checked here will trigger alert push notifications and email notifications.
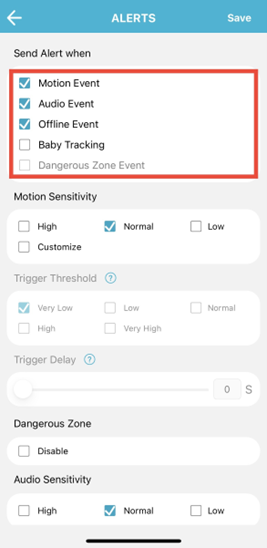
3. You can also set the "Motion Sensitivity" and "Audio Sensitivity" here. Generally, we recommend using the "Normal" setting, or you can adjust the sensitivity according to your camera installation and video contents. Click on "Save" on the top right corner as shown in the picture to finish configuring the alerts details.
[Setup email alert notifications]
If you want to receive alert notifications via email, click on "Email Alert" in camera settings page to enter email settings page, then click add/delete buttons next to "Send Alarm To Email" to add or delete the email addresses to receive alerts notification.
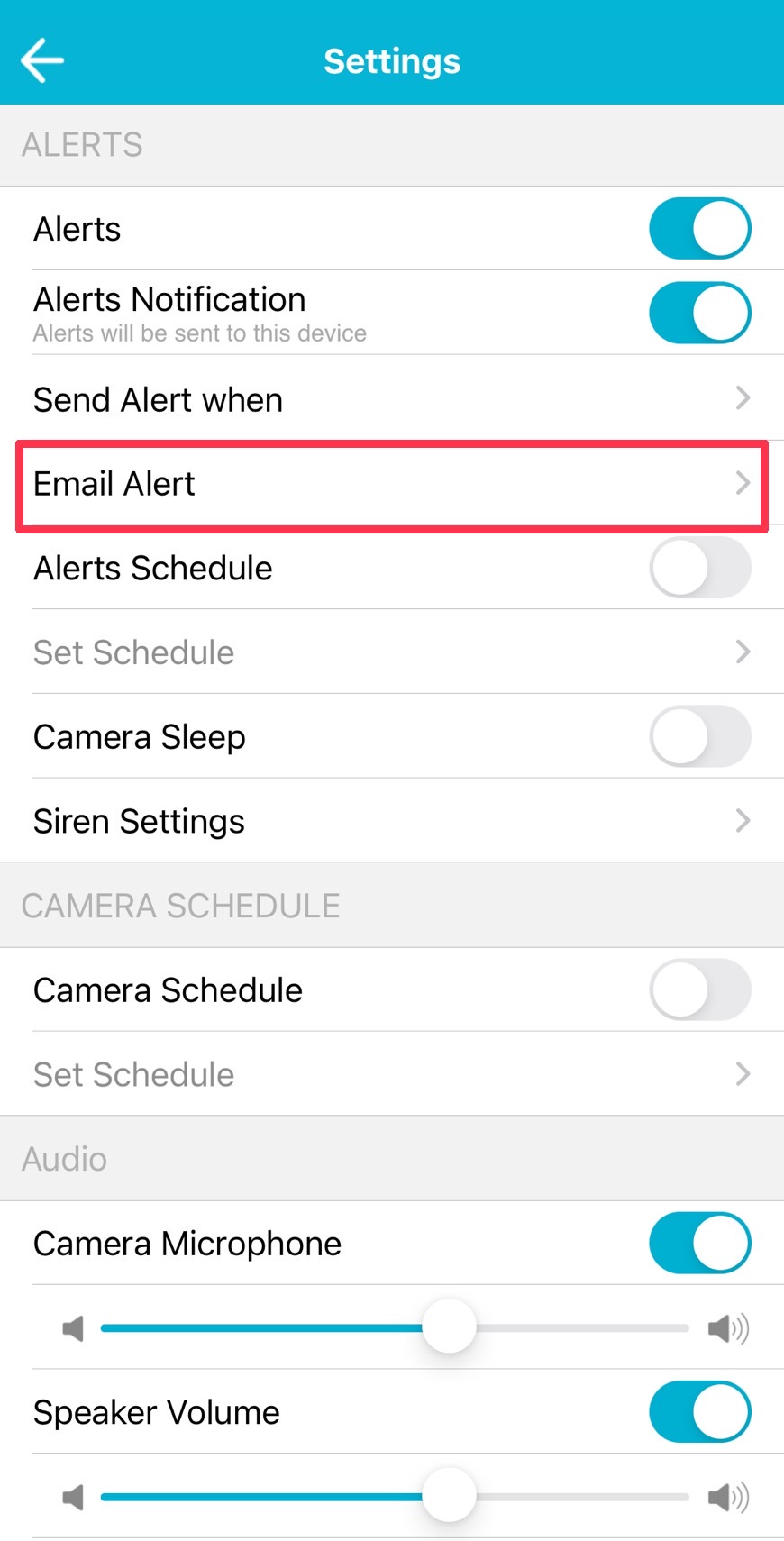
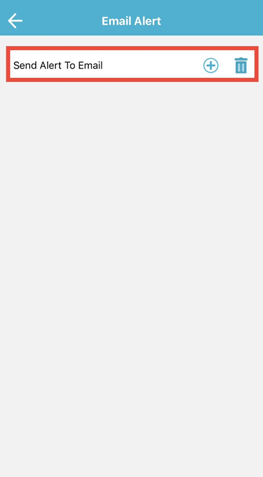
[Check mobile device system settings]
If you still cannot receive alerts push notifications or alert emails after completing the above settings, please confirm whether the application settings in the mobile device system settings are correct. The following uses iOS as an example. After entering the application settings in the mobile device system settings, scroll down to find and enter the SpotCam application. In the SpotCam application settings, make sure to "Allow Notifications" and grant all permissions.
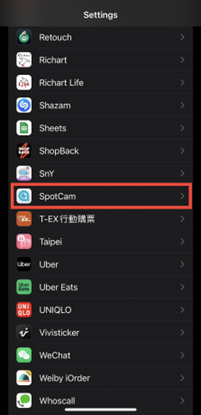
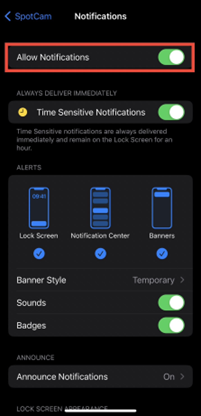 Operating through a web browser
Operating through a web browser
The above alert notification settings can also be configured through a web browser. In addition to operating SpotCam functions and viewing real-time footage through the browser, you can also receive SpotCam instant event push notifications. The following uses a browser interface as an example to explain how to configure alert notification settings using a browser.
[Setup push notifications]
1. First Enter the camera's video viewing page in your browser and click the "Settings" button.

2. In the Settings page, click on the "Events" button on the left side and then turn on “Alerts". This will enable camera alarm functions and an alert will be triggered whenever an event is triggered. Aside from mobile devices, your browser will receive an alert message too.
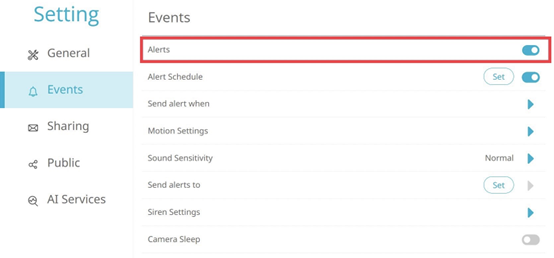
3. Click on "Send Alert When" and choose the types of alerts you want to receive.
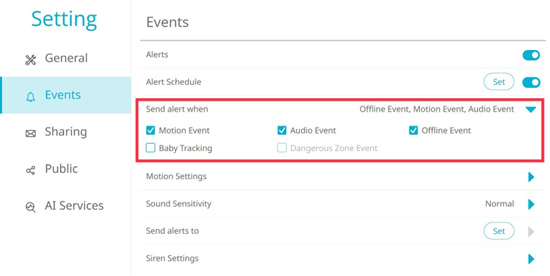
4. You can also set the "Motion Settings" and "Sound Sensitivity" in the page above. Generally, we recommend using the "Normal" setting, or you can adjust the sensitivity accordingly to your camera installation and video contents.
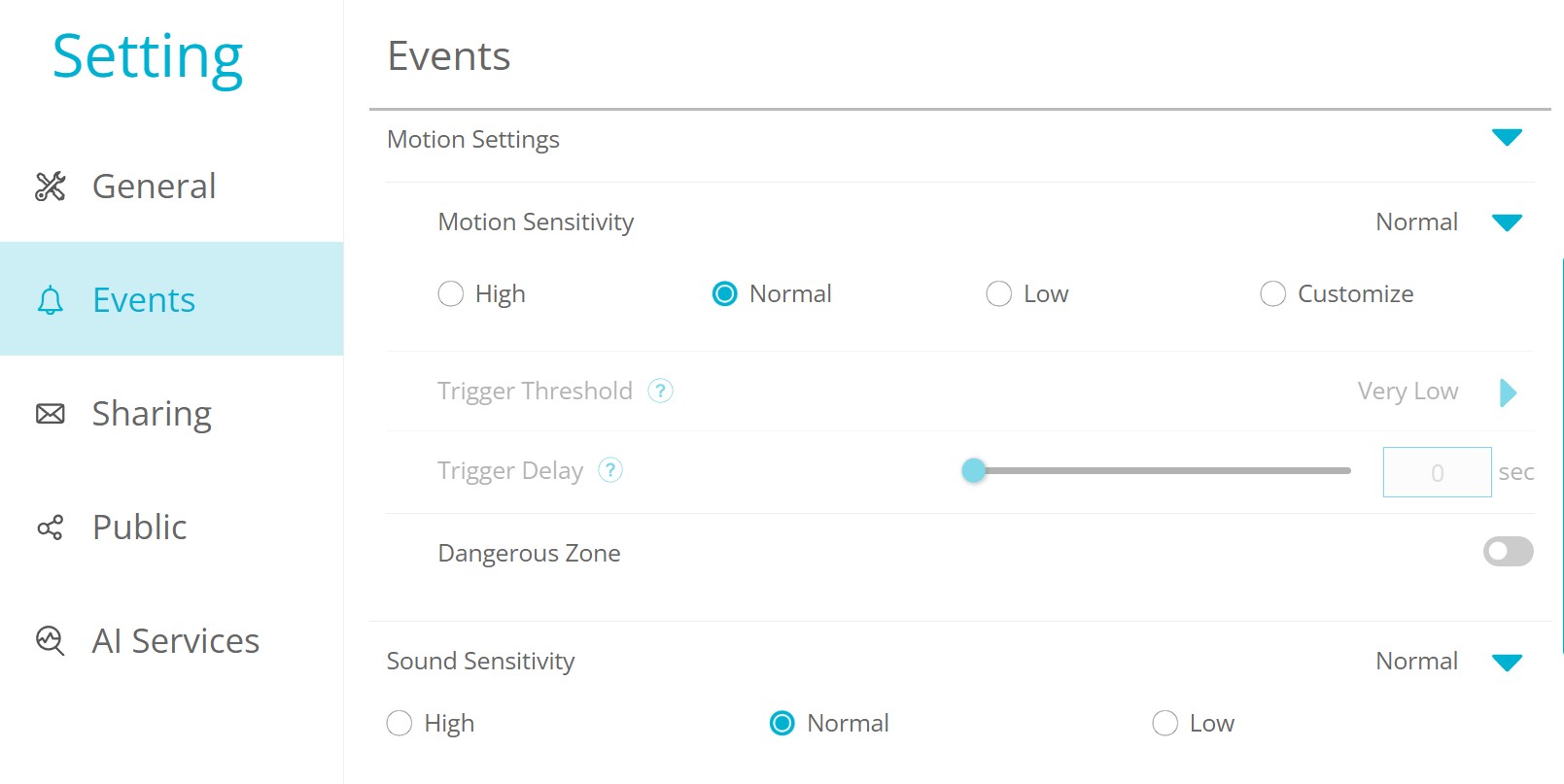
[Setup email alert notifications]
If you want to receive alarm notifications via email, go to “General” tab in settings page and then click on the "Send Alerts To" to enter email settings page. In the email settings page, you can then add or delete the email addresses to receive alert notifications.
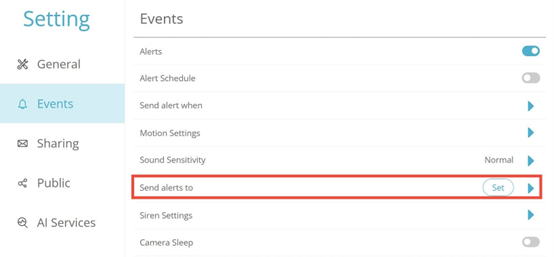
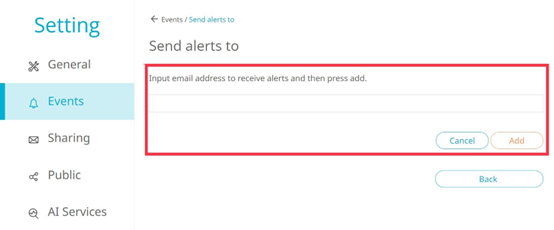
[Check browser settings]
If you still cannot receive alert push notifications after completing the above settings, please check if the "Notifications" allowed in your browser settings. You can check by clicking on the lock symbol on the left side of the address bar at the top of the web browser. Using Chrome as an example, click on the lock symbol on the left side of the address bar to view notification settings and ensure that the "Notifications" setting is turned on.


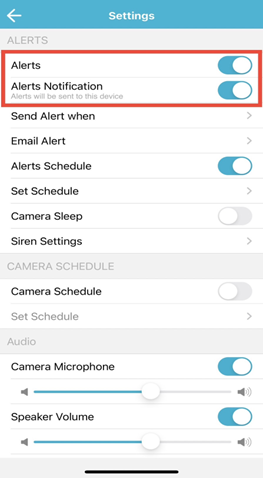
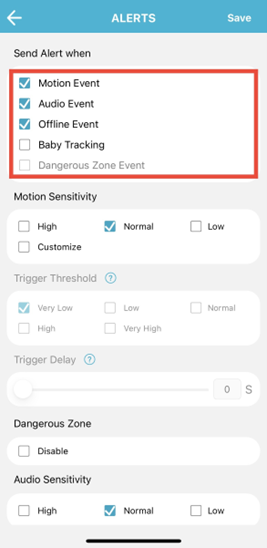
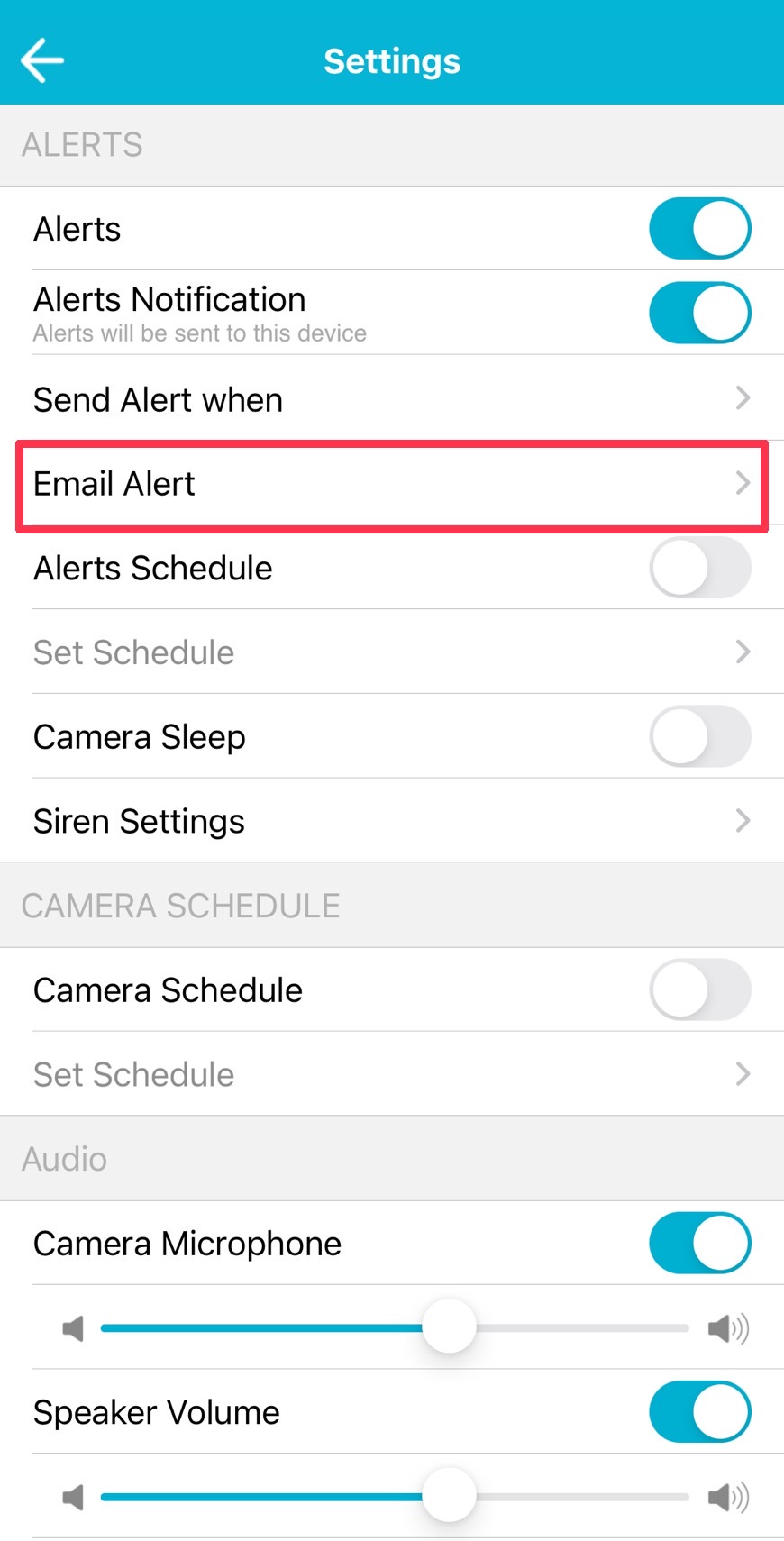
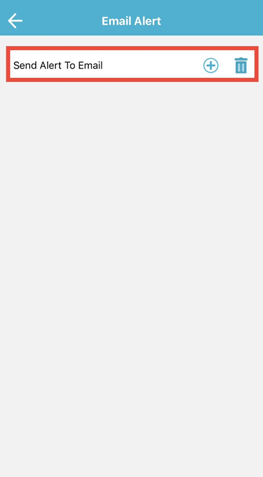
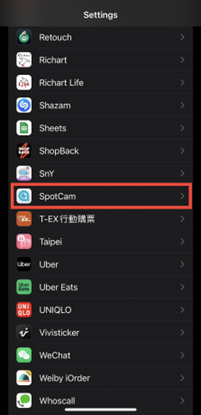
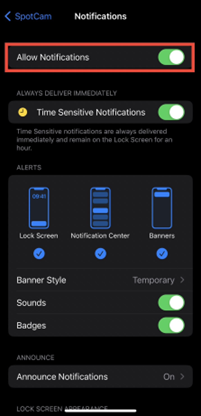

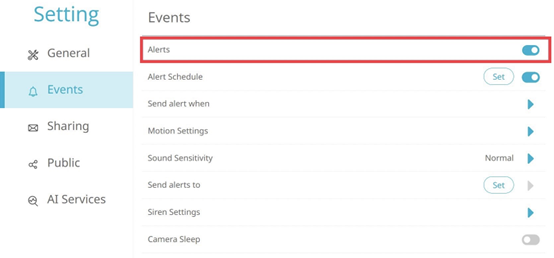
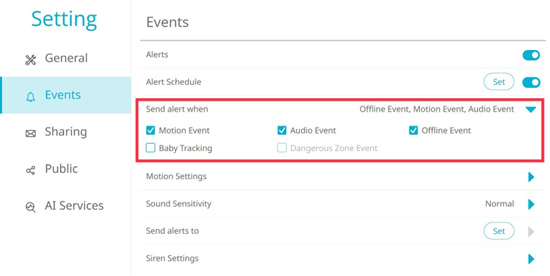
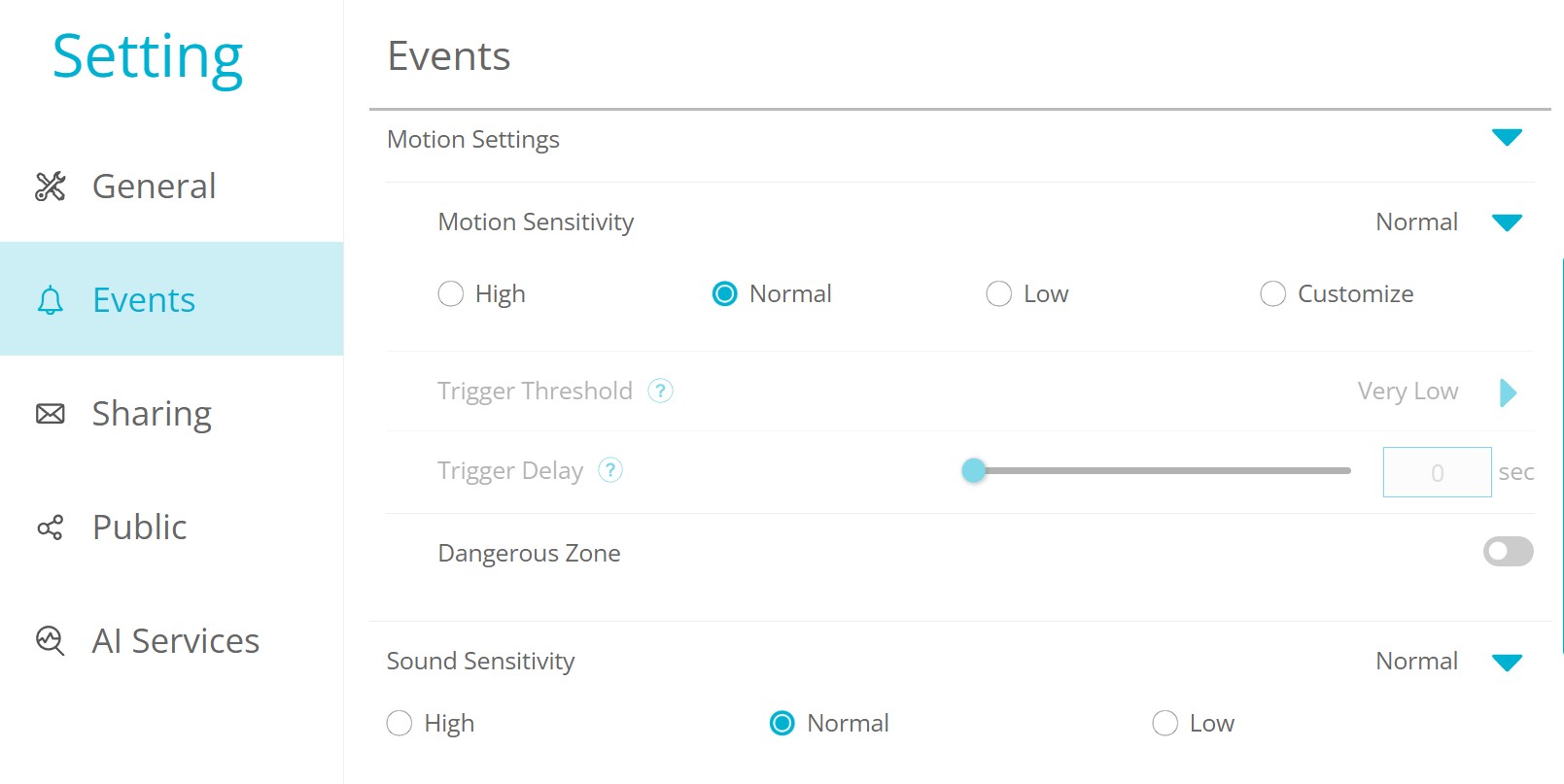
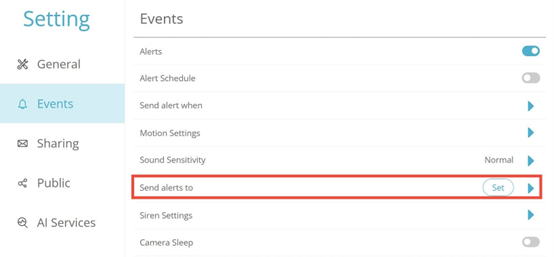
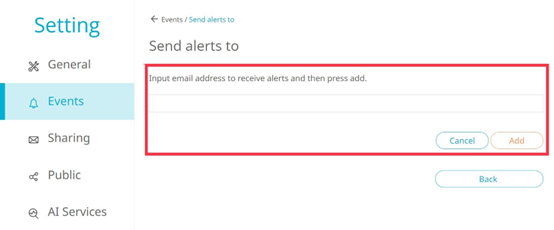


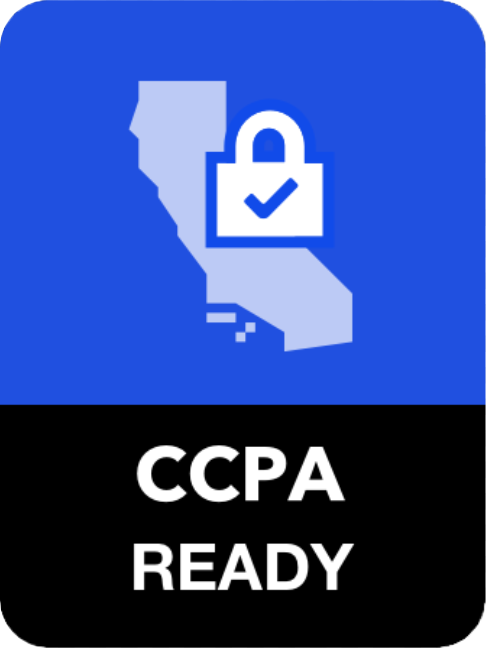




 English
English English (UK)
English (UK) 日本語
日本語 繁中 (台灣)
繁中 (台灣) 繁中 (香港)
繁中 (香港) Deutsch
Deutsch Français
Français