Wenn Sie SpotCam Türsprechstelle eine Weile in Betrieb haben, aber jetzt die Kamera an einen anderen Ort verwenden wollen, an dem ein anderes WLAN verwendet werden soll, dann müssen Sie nur die WLAN-Einstellung Ihrer SpotCam ändern. Beachten Sie, dass Sie Ihre SpotCam nicht deaktivieren müssen, um das WLAN zu ändern.
Das Wechseln zu einem anderen WLAN für Ihre SpotCam ist so einfach wie das ursprüngliche Einrichten. Sie können entweder PC, Laptop, Tablett oder Smartphone verwenden, um den SpotCam-Installationsprozess erneut auszuführen, dann können Sie die WLAN-Einstellung Ihrer SpotCam leicht ändern.
Hier finden Sie eine entsprechende Anleitung um Schritt für Schritt das Wlan umzustellen:
1. Schließen Sie Ihre SpotCam ab und stellen Sie diese auf den AP Modus auf der Hinterseite Ihrer Kamera
2. Schließen Sie Ihre SpotCam wieder an und warten Sie auf das gelbe, blinkende LED-Licht.
3. Benutzen Sie ein Smartphone/Tablet/PC/MAC um sich mit Ihrem bereits bestehenden Konto anzumelden
4. Starten Sie den „SpotCam hinzufügen“ Prozess und folgen Sie den Anweisungen
Für PC und Laptop
Wenn Sie einen PC oder Laptop benutzen, besuchen Sie einfach die MySpotCam.com und finden sie hier die “SpotCam hinzufügen” Schaltfläche rechts oben.
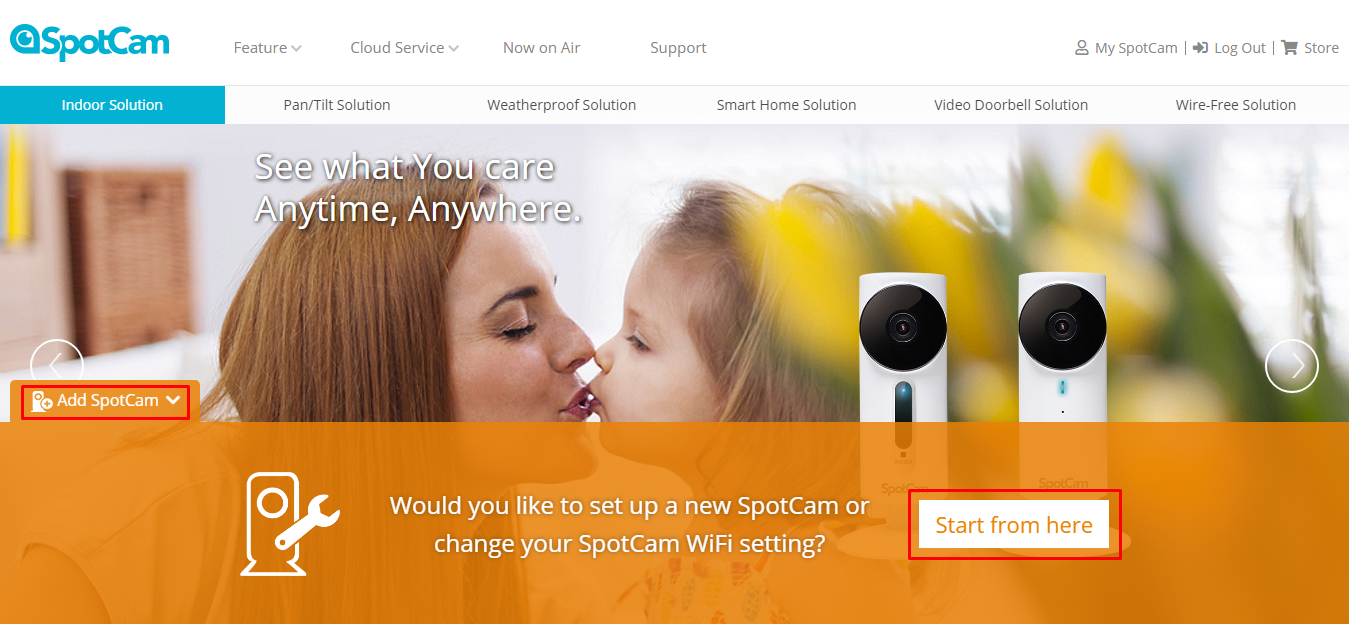
Sobald Sie auf diese Schaltfläche klicken, werden Sie gefragt, ob die den SpotCam Installer ausführen möchten, bitte tun Sie dies nachdem die Datei heruntergeladen wurde. Keine Sorge, es wird hierbei nichts auf Ihrem Gerät installiert.
Befolgen Sie einfach die Anweisungen zur Ausführung des SpotCam-Installationsprozesses und wählen Sie das entsprechende Kameramodell auf der unteren Seite aus.
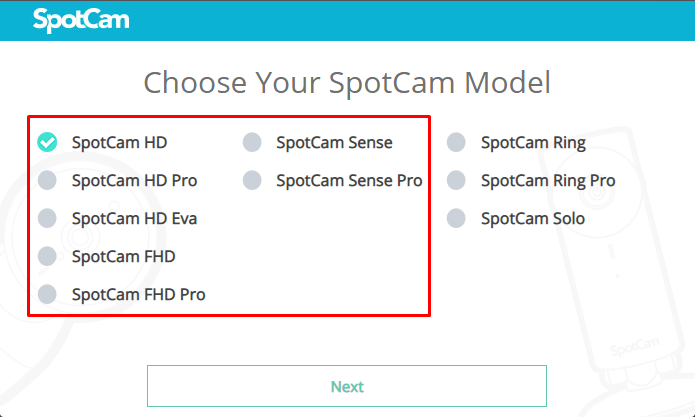
Sie werden während des Vorgangs eine Meldung wie unten sehen, klicken Sie einfach auf die Schaltfläche
SpotCam Wi-Fi ändern und gehen Sie zum nächsten Schritt.

Wählen Sie das WLAN-Netzwerk aus, mit dem sich Ihre SpotCam verbinden soll, und folgen Sie dann den Anweisungen, um den SpotCam-Installationsprozess abzuschließen.
Für SmartPhone oder Tablet
Wenn Sie ein iPad/iPhone oder Android Smartphone oder Tablet benutzen, installieren Sie bitte die SpotCam App vom Apple App Store oder Google Play. Nachdem Anmelden, finden Sie den „SpotCam hinzufügen“ Button in dem Menü, wie unten angezeigt.
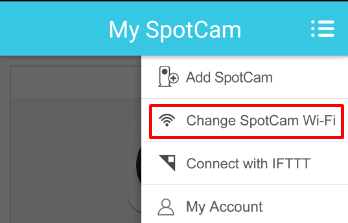
Wählen Sie das gewünschte Modell Ihrer SpotCam aus und klicken Sie auf Weiter.
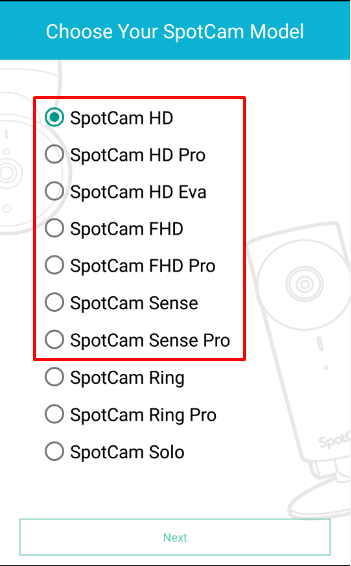
Klicken Sie einfach auf die Schaltfläche
„SpotCam Wi-Fi ändern“ und folgen Sie den Anweisungen wie oben beschrieben, dann können Sie die Wi-Fi-Einstellung Ihrer SpotCam leicht ändern.
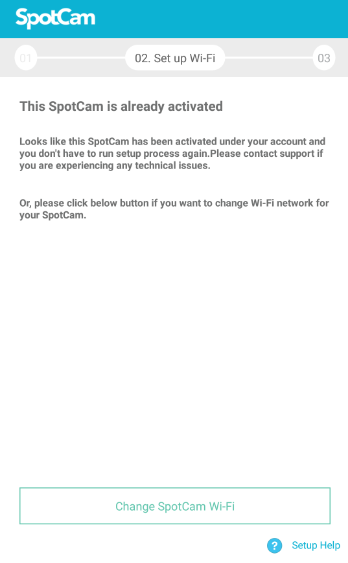
Mit den folgenden einfachen Schritten können Sie die WLAN-Verbindung ändern:
1. Drücken Sie die Taste mit dem Signalsymbol auf dem Gong-Lautsprecher für 1 Sekunde.
2. Stellen Sie sicher, dass die LED des Gong-Lautsprechers gelb blinkt.
3. Verwenden Sie Smart Phone/Tablet/PC/MAC, um sich mit dem gleichen Konto anzumelden, mit dem Sie SpotCam früher registriert haben, und ändern Sie die WiFi-Verbindung für Ihre SpotCam.
Für PC oder Laptop
Wenn Sie einen PC oder Laptop verwenden, besuchen Sie einfach die MySpotCam.com-Startseite und dann sehen Sie die Schaltfläche SpotCam hinzufügen in der linken unteren Ecke.
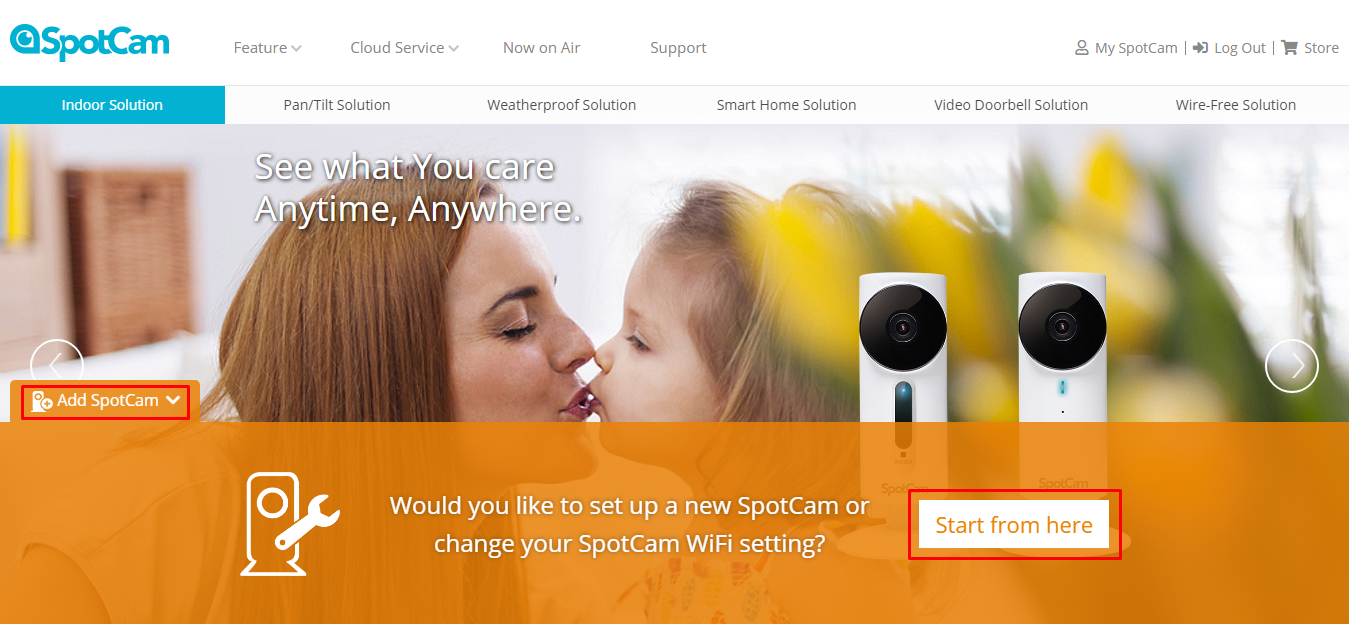
Sobald Sie auf den Button klicken, werden Sie aufgefordert, den SpotCam-Installer herunterzuladen, bitte führen Sie die Datei nach Abschluss des Downloads aus. Keine Sorge, es wird nichts auf Ihrem Gerät installiert.
Befolgen Sie einfach die Anweisungen zur Ausführung des SpotCam-Installationsprozesses und wählen Sie das entsprechende Kameramodell auf der unteren Seite aus.
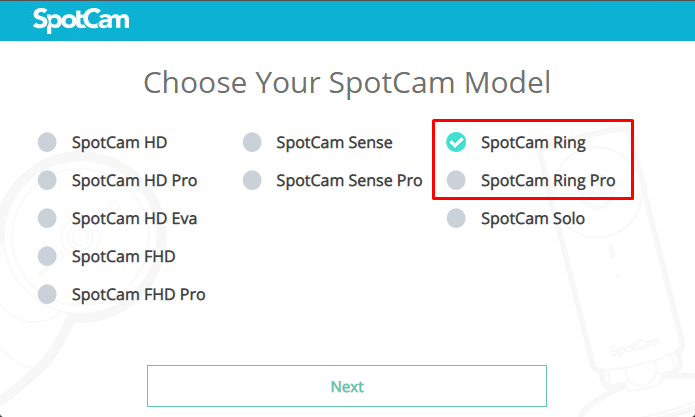
Sie werden während des Vorgangs eine Meldung wie unten sehen, klicken Sie einfach auf die Schaltfläche
SpotCam Wi-Fi ändern und gehen Sie zum nächsten Schritt.

Wählen Sie das WLAN-Netzwerk aus, mit dem sich Ihre SpotCam verbinden soll, und folgen Sie dann den Anweisungen, um den SpotCam-Installationsprozess abzuschließen.
Für Smartphone oder Tablet
Wenn Sie ein iPad/iPhone oder Android Smartphone oder Tablett verwenden, installieren Sie bitte SpotCam App aus dem Apple App Store oder Google Play. Nach dem Einloggen in das APP finden Sie die Schaltfläche „Change SpotCam Wi-Fi“ im Menü wie unten gezeigt.
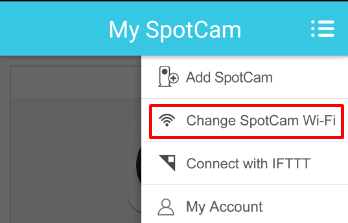
Wählen Sie das gewünschte Modell Ihrer SpotCam aus und klicken Sie auf Weiter.
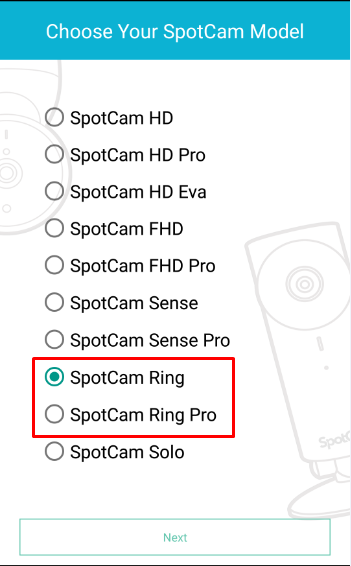
Klicken Sie einfach auf die Schaltfläche „SpotCam Wi-Fi ändern“ und folgen Sie den Anweisungen wie oben beschrieben, dann können Sie die Wi-Fi-Einstellung Ihrer SpotCam leicht ändern.
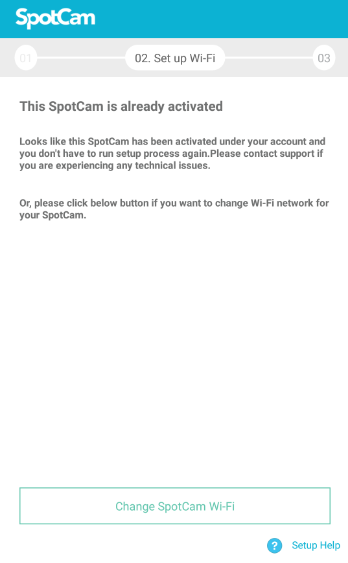
Mit den folgenden einfachen Schritten können Sie die WiFi (WLAN) Verbindung Ihrer SpotCam ändern:
1. Drücken Sie die Taste mit dem Signalsymbol auf der Vorderseite der Kamera für 3 Sekunden (damit schalten Sie die Kamera in den Access Point Modus).
2. Stellen Sie sicher, dass die LED der Kamera gelb blinkt.
3. Verwenden Sie ein Phone/Tablet/PC/MAC, um sich mit dem gleichen Konto anzumelden, mit dem Sie SpotCam früher registriert haben, und ändern Sie die WiFi-Verbindung für Ihre SpotCam.
Für PC oder Laptop
Wenn Sie einen PC oder Laptop verwenden, besuchen Sie einfach die MySpotCam.com-Startseite und dann sehen Sie die Schaltfläche SpotCam hinzufügen in der linken unteren Ecke.
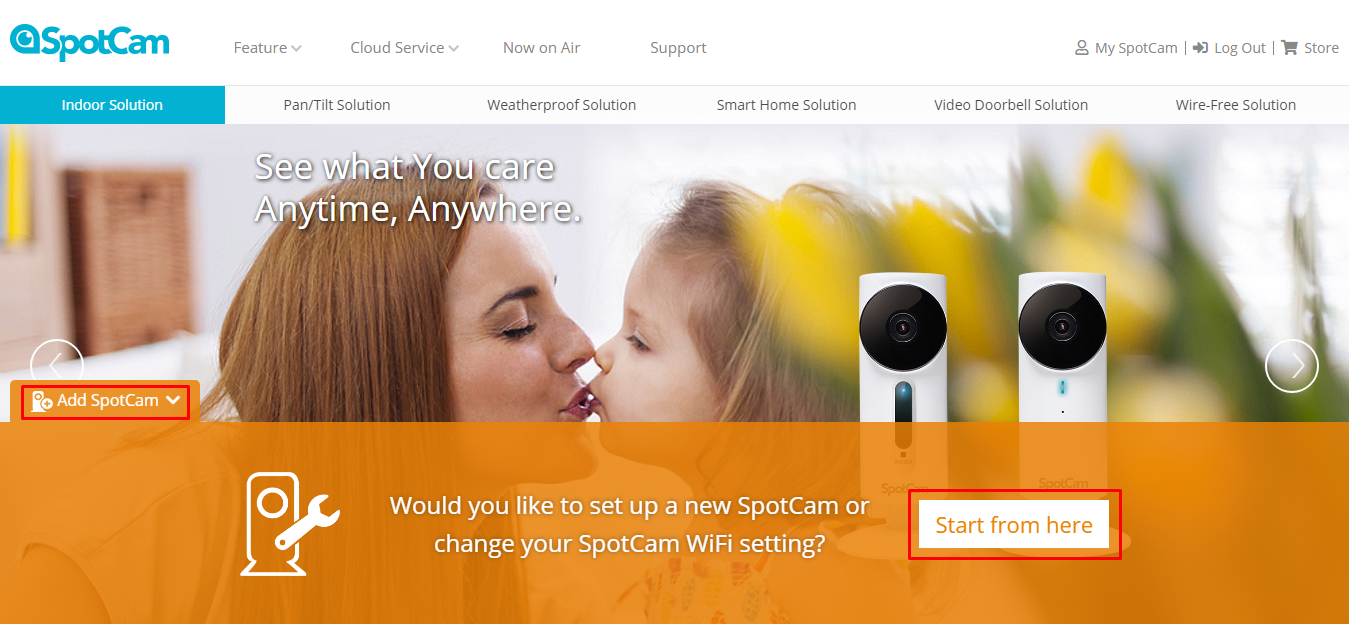
Sobald Sie auf die Schaltfläche klicken, werden Sie aufgefordert, den SpotCam-Installer herunterzuladen, bitte führen Sie die Datei nach Abschluss des Downloads aus. Keine Sorge, es wird nichts auf Ihrem Gerät installiert.
Befolgen Sie einfach die Anweisungen zur Ausführung des SpotCam-Installationsprozesses und wählen Sie das entsprechende Kameramodell auf der unteren Seite aus.
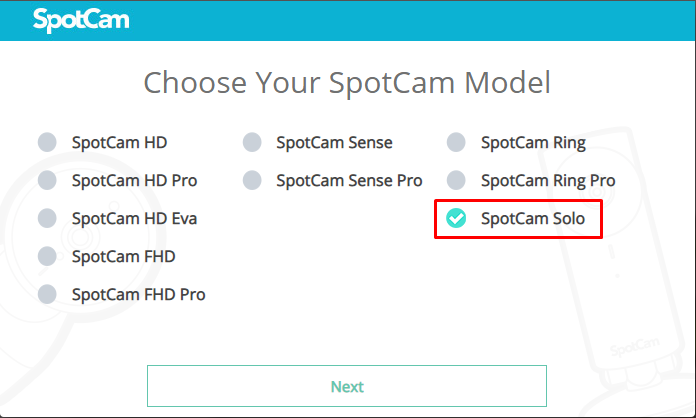
Sie werden während des Vorgangs eine Meldung wie unten sehen, klicken Sie einfach auf die Schaltfläche SpotCam Wi-Fi ändern und gehen Sie zum nächsten Schritt.

Wählen Sie das Wi-Fi-Netzwerk aus, mit dem sich Ihre SpotCam verbinden soll, und folgen Sie dann den Anweisungen, um den SpotCam-Installationsprozess abzuschließen.
Für Smartphone oder Tablet
Wenn Sie ein iPad/iPhone oder Android Smartphone oder Tablett verwenden, installieren Sie bitte die SpotCam App aus dem Apple App Store oder Google Play. Nach dem Einloggen in die App finden Sie die Schaltfläche „Change SpotCam Wi-Fi“ im Menü wie unten gezeigt.
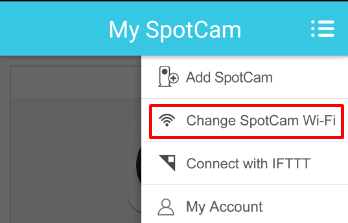
Wählen Sie das gewünschte Modell Ihrer SpotCam aus und klicken Sie auf Weiter.

Klicken Sie einfach auf die Taste
Change SpotCam Wi-Fi und folgen Sie den Anweisungen wie oben beschrieben, dann können Sie die Wi-Fi-Einstellung Ihrer SpotCam leicht ändern.
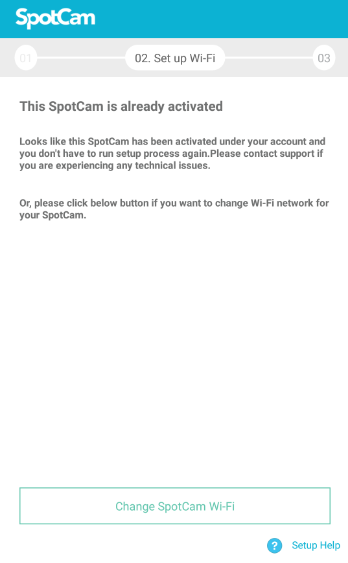

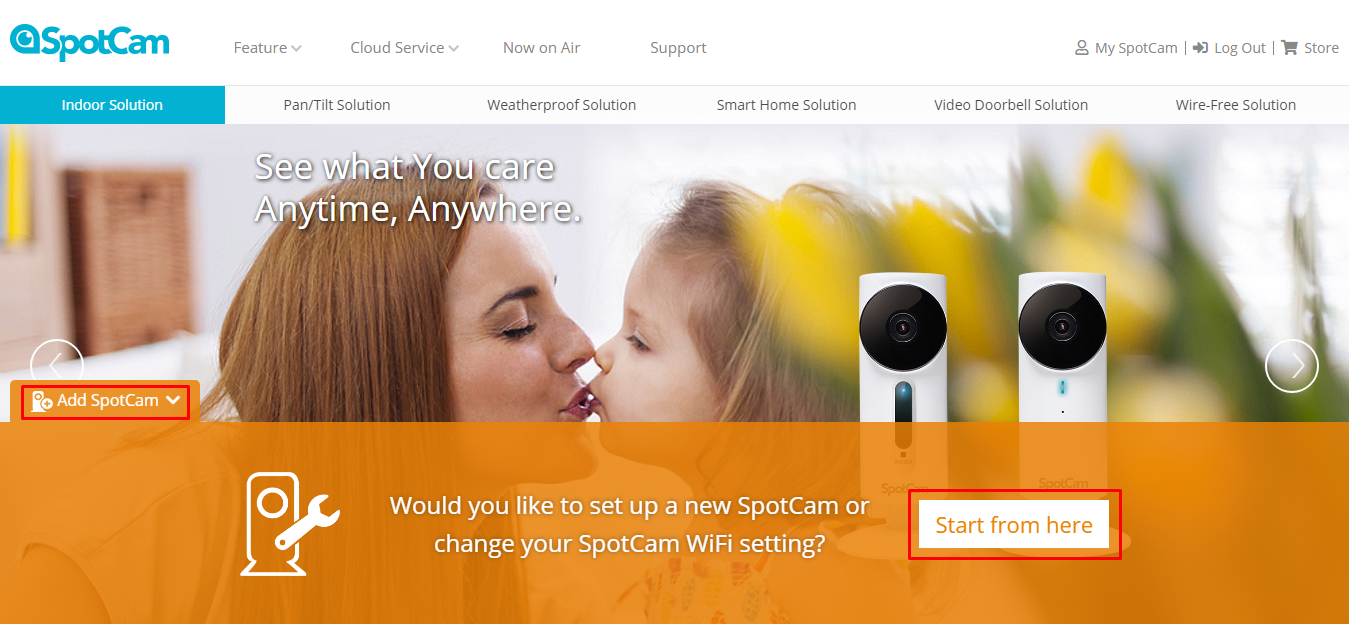
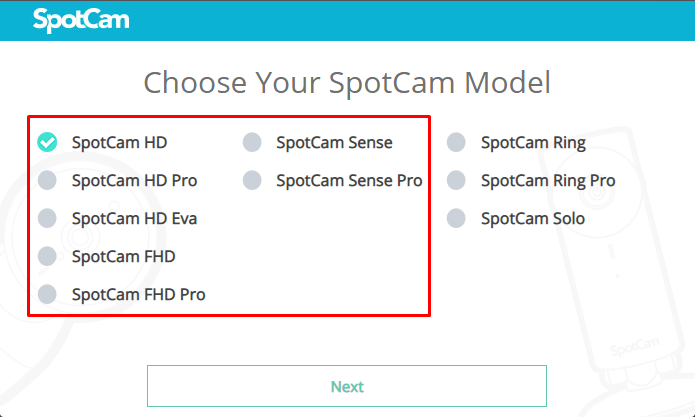

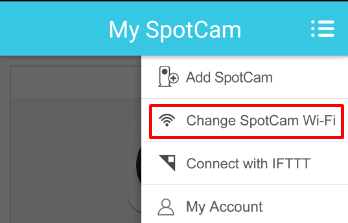
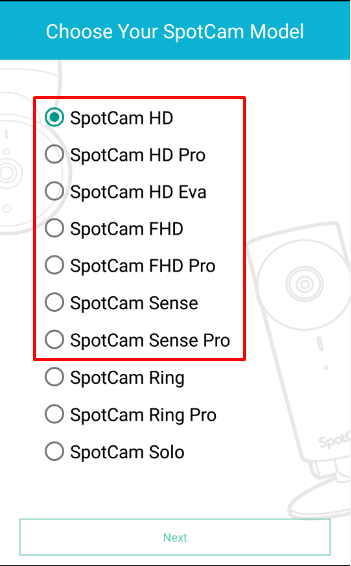
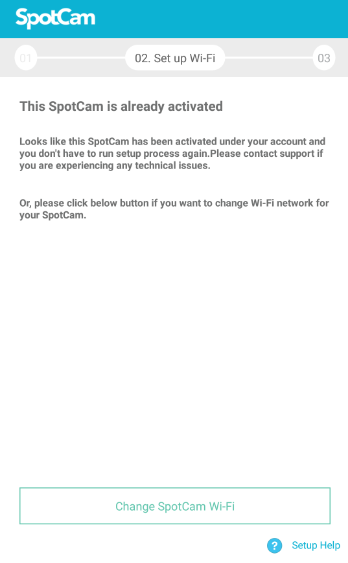
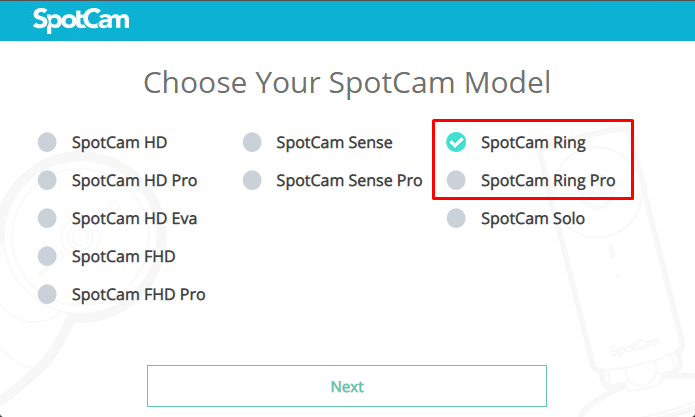
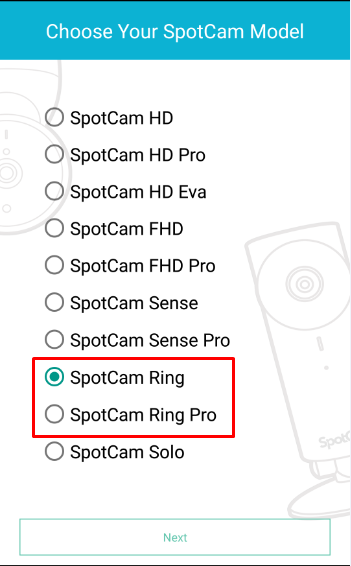
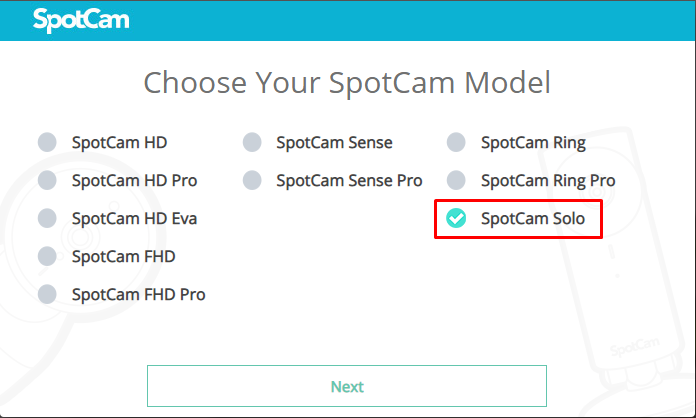


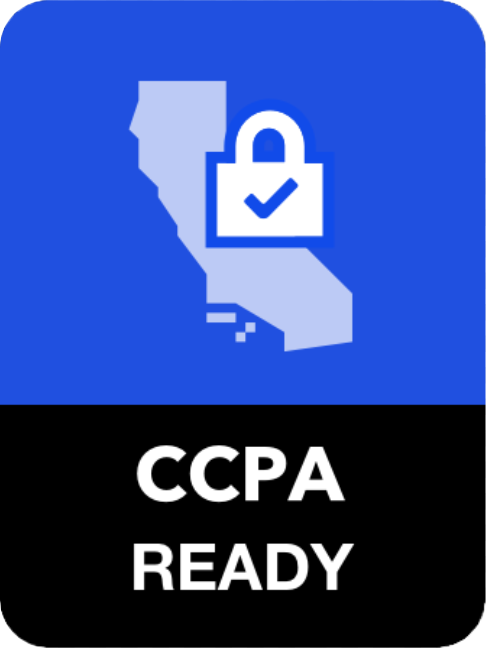




 English
English English (UK)
English (UK) 日本語
日本語 繁中 (台灣)
繁中 (台灣) 繁中 (香港)
繁中 (香港) Deutsch
Deutsch Français
Français