When you are installing your SpotCam, installation wizard will guide you to power SpotCam in its AP mode and then connect your device (smart phone, tablet, or PC) to SpotCam's own Wi-Fi. This step is to build up a connection between your device and your SpotCam so you can configure your SpotCam and connect it to the Wi-Fi in your place hence build up a connection with SpotCam cloud server.
Depends on the model your using, you may find different SpotCam Wi-Fi name as listed in below table:
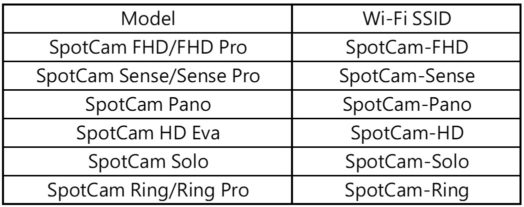
In some rare situation, you may encounter the problem that your device cannot connect to SpotCam's Wi-Fi, and in that case, you can try below options to solve the problem.
1. Re-click "Ok, this device is connected to SpotCam Wi-Fi" button and see if your device can successfully connect to SpotCam Wi-Fi.
2. Reboot your SpotCam then run SpotCam installation process again.
3. Clear saved SpotCam Wi-Fi network record from your device (mobile, tablet. laptop) then try again. (Please refer to below instruction)
4. Turn off intelligent network switch function on your mobile phone (Please refer to below instruction)
Clear saved SpotCam Wi-Fi network record from your device
- Clear saved SpotCam Wi-Fi network on Android devices
Go to Wi-Fi setting page of your Android device.
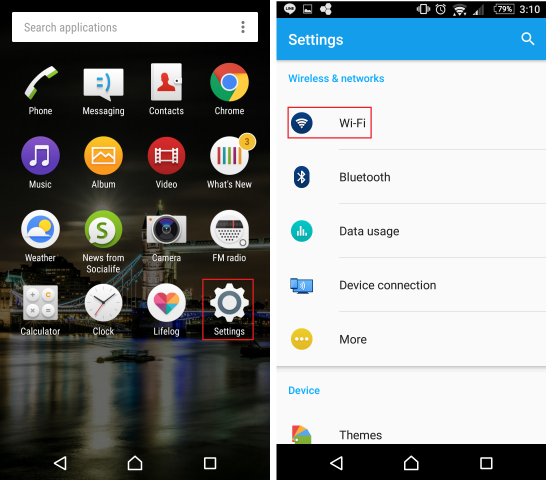
Extent the menu which is at the upper right of the Wi-Fi setting page then click
Saved Network(There will have some difference between different mobile phone, this article is based on Sony Xperia Z5)
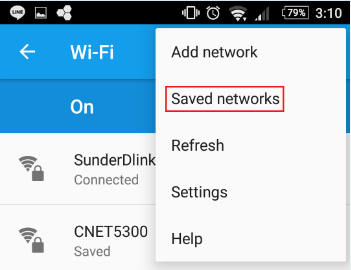
Find SpotCam Wi-Fi in this network list then click
Forget button to delete this network from your Android device.
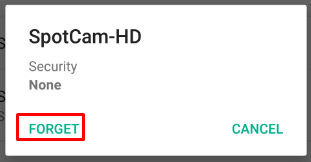 - Clear saved SpotCam Wi-Fi network on iOS devices
- Clear saved SpotCam Wi-Fi network on iOS devices
Go to Wi-Fi setting page of your iOS device.
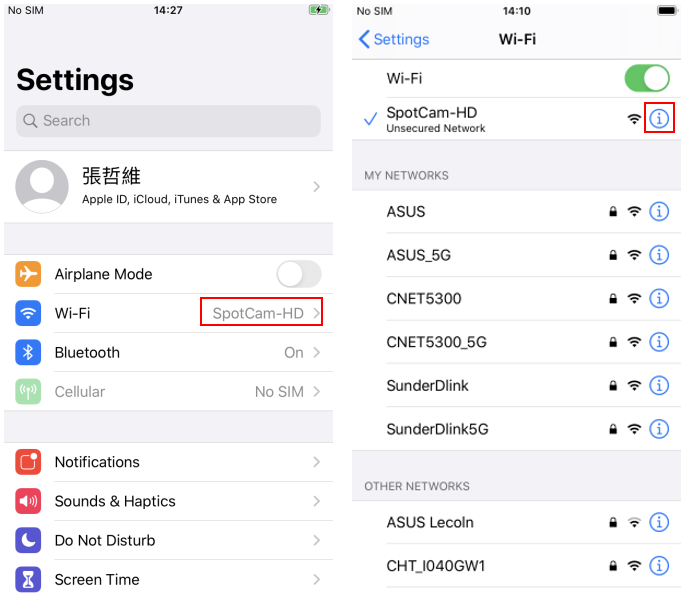
Find SpotCam Wi-Fi in network list then click the exclamation mark which is at the right side of Wi-Fi name.
Click
Forget this network to delete this network from your iOS device.
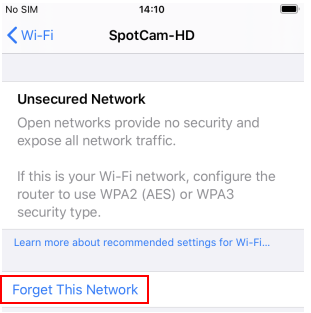 - Clear saved SpotCam Wi-Fi network on Windows laptop
- Clear saved SpotCam Wi-Fi network on Windows laptop
Open
Network and Sharing Center then click
Manage wireless networks which is at upper left.
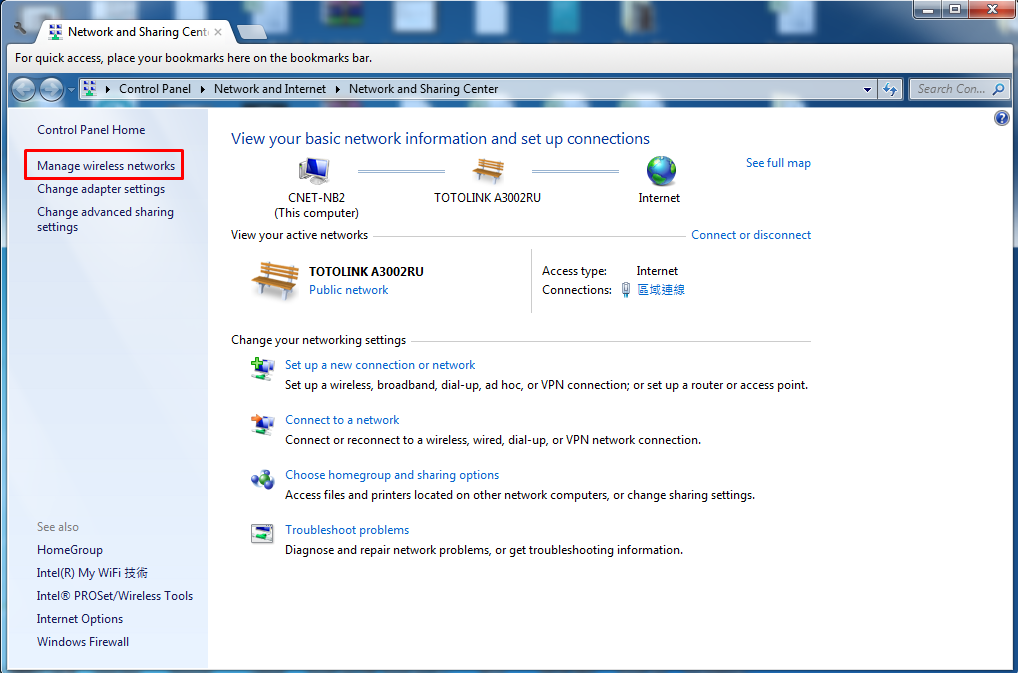
Find SpotCam Wi-Fi in network list then right click on the SpotCam Wi-Fi and click
Remove to delete this network from your laptop.
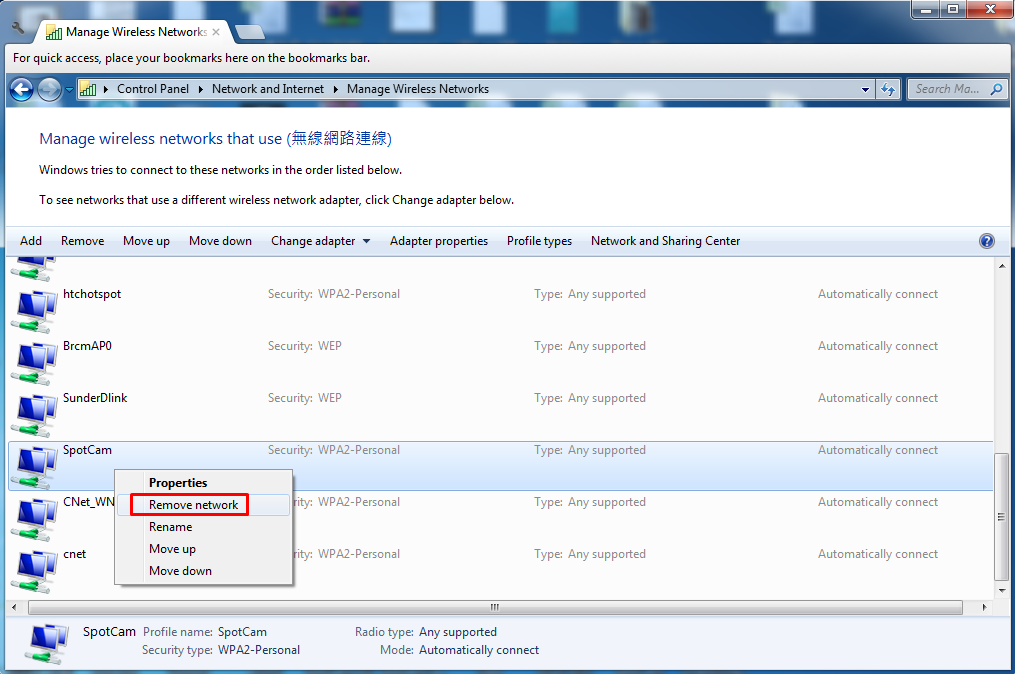 - Clear saved SpotCam Wi-Fi network on MAC laptop
- Clear saved SpotCam Wi-Fi network on MAC laptop
Open
Network Preferences then click
Advanced

Find SpotCam Wi-Fi in the network list then click “-” button and click
Ok to delete the network you selected.
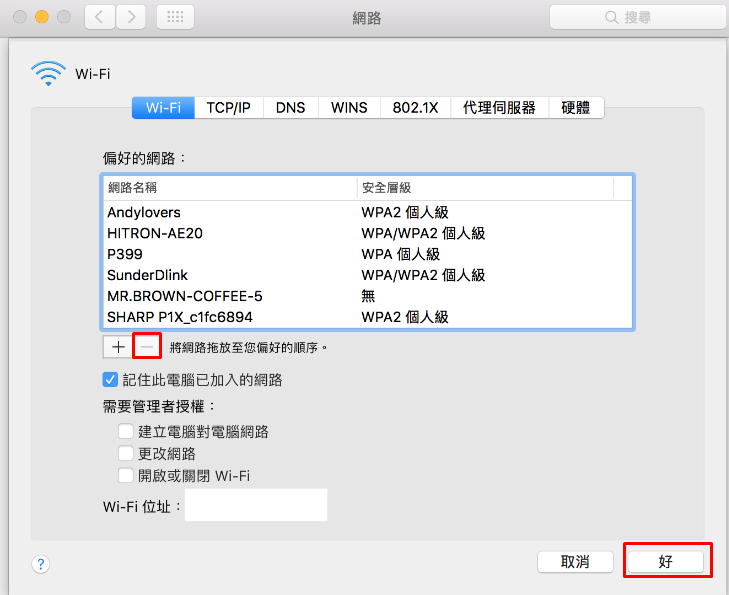 Turn off intelligent network switch function on your mobile phone
- Turn off intelligent network switch function on your Android device
Turn off intelligent network switch function on your mobile phone
- Turn off intelligent network switch function on your Android device
Go to setting page of your Android device then click
Developer options (There may be some difference between different mobile phones, this article is based on Sony Xperia Z5). This option may also be found under WiFi network or mobile network setting category depends on the device you are using.
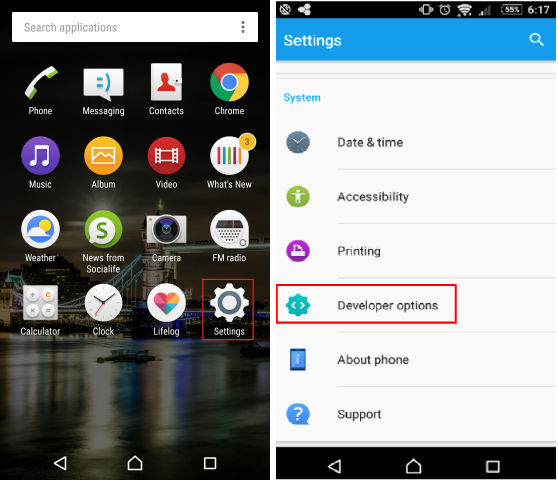
You can find intelligent network switch function in developer options page. If this function is turned on, please turn it off.
 - Turn off intelligent network switch function on your iOS device
- Turn off intelligent network switch function on your iOS device
Open setting page of your iOS device then click on
Cellular.
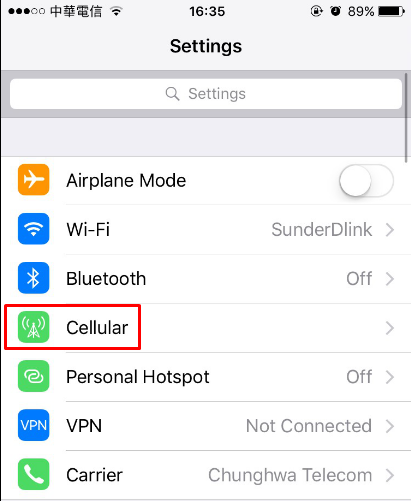
There is a
Wi-Fi Assistant function at the bottom of cellular page. If this function is turned on, please turn it off.
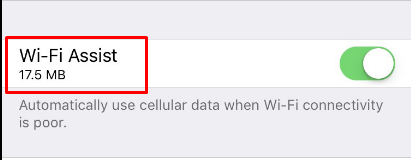

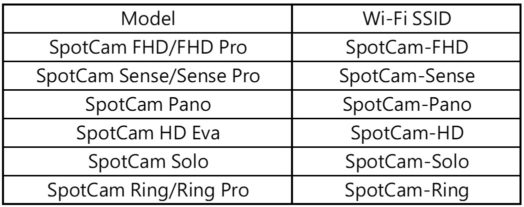
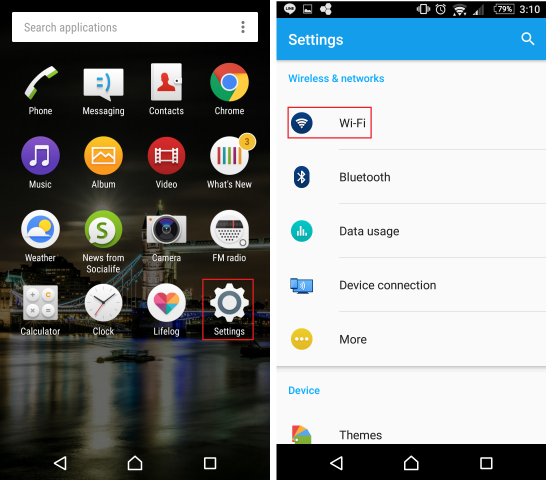
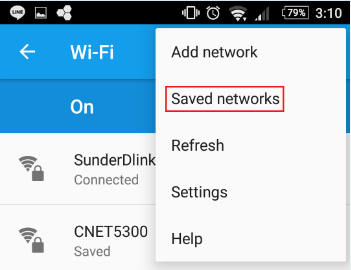
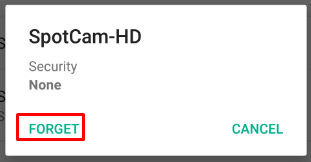
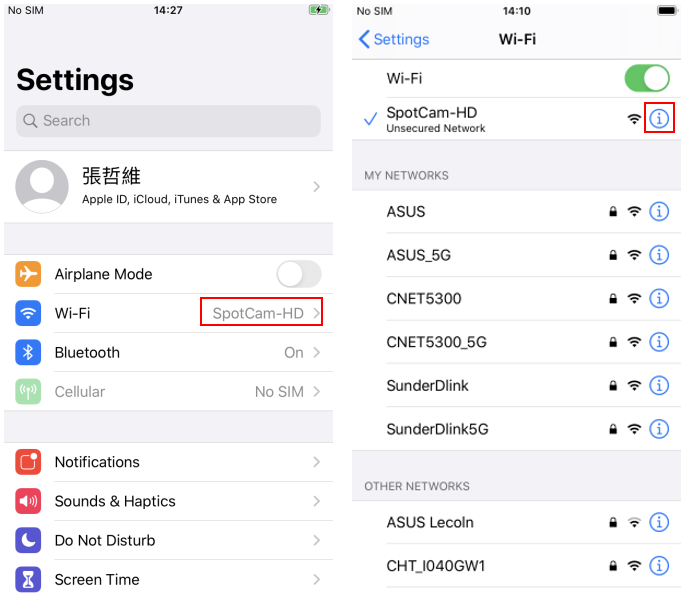
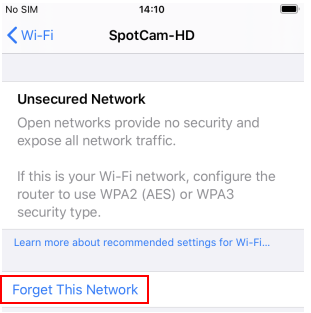
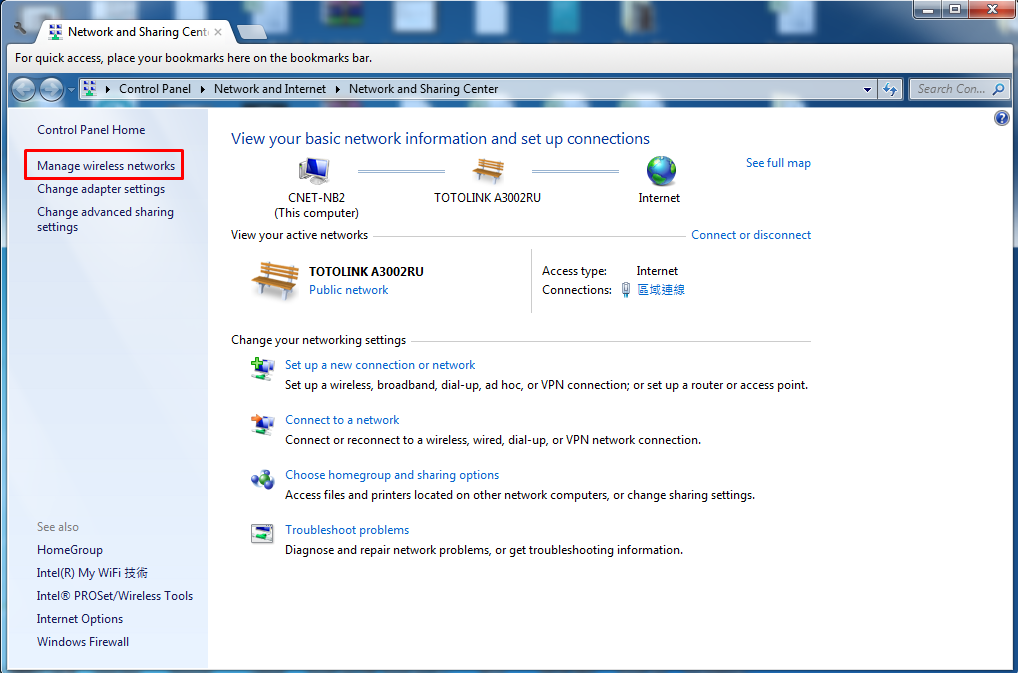
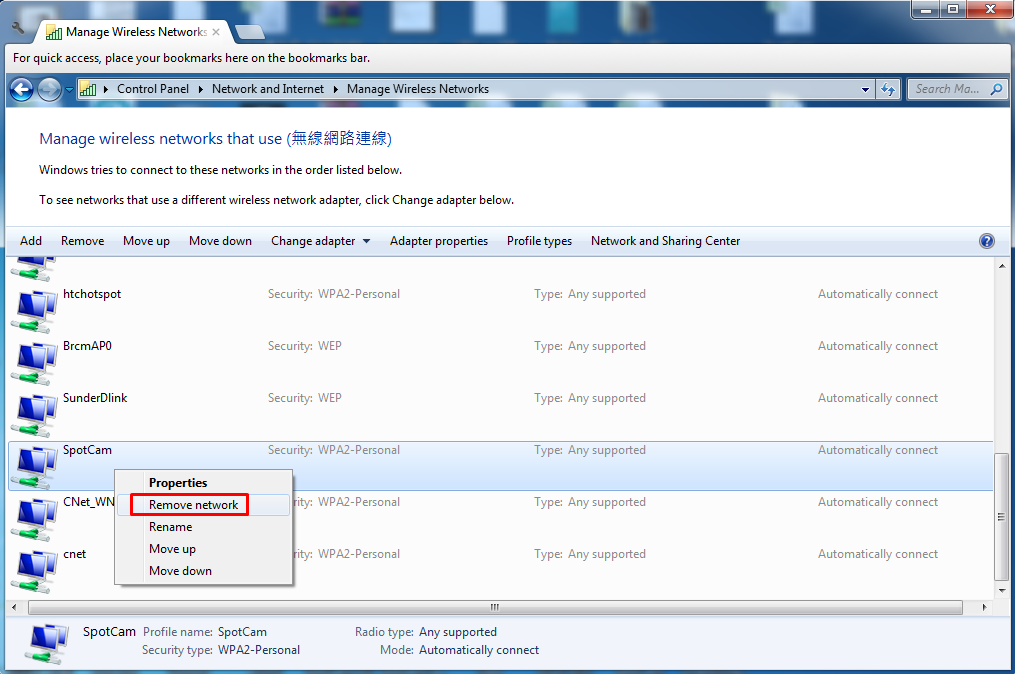

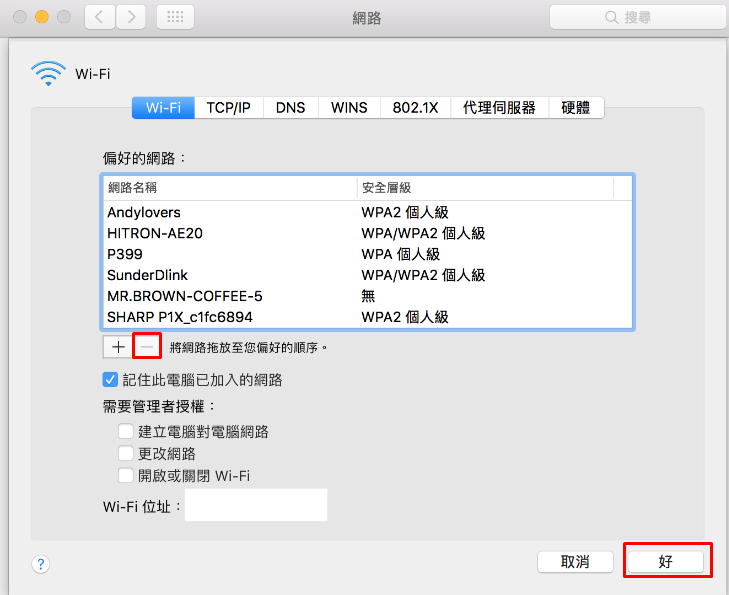
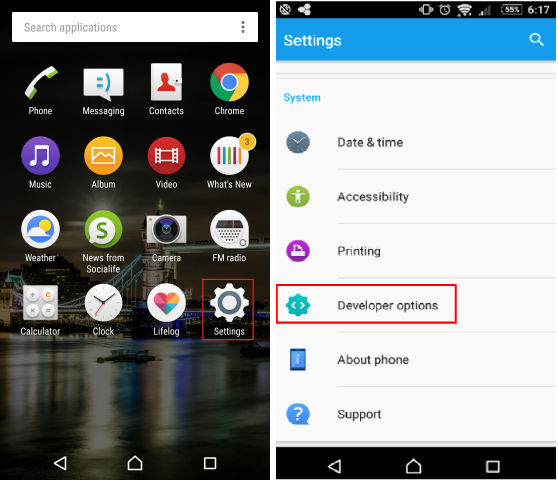

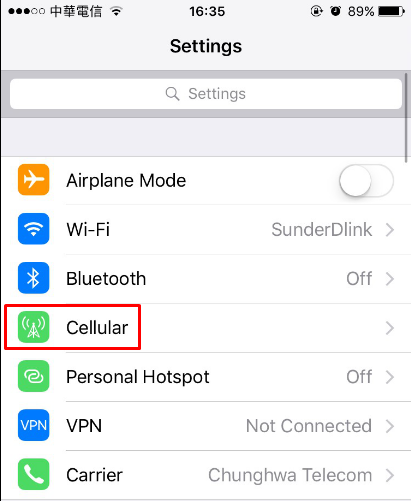
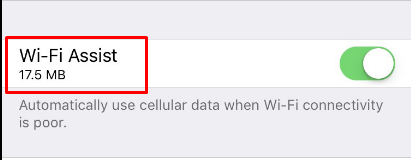

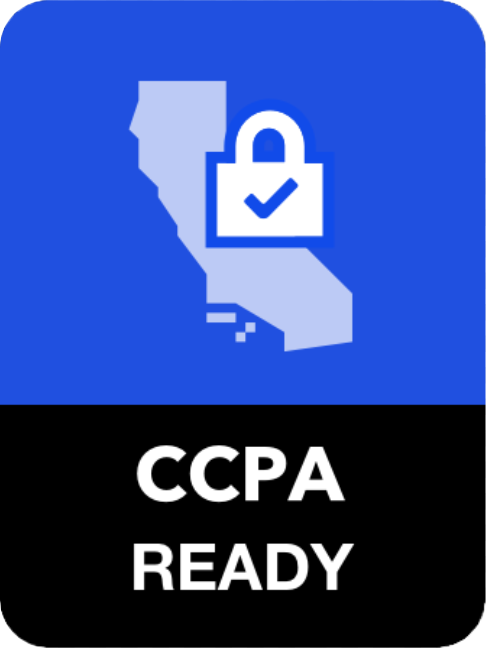




 English
English English (UK)
English (UK) 日本語
日本語 繁中 (台灣)
繁中 (台灣) 繁中 (香港)
繁中 (香港) Deutsch
Deutsch Suomi
Suomi