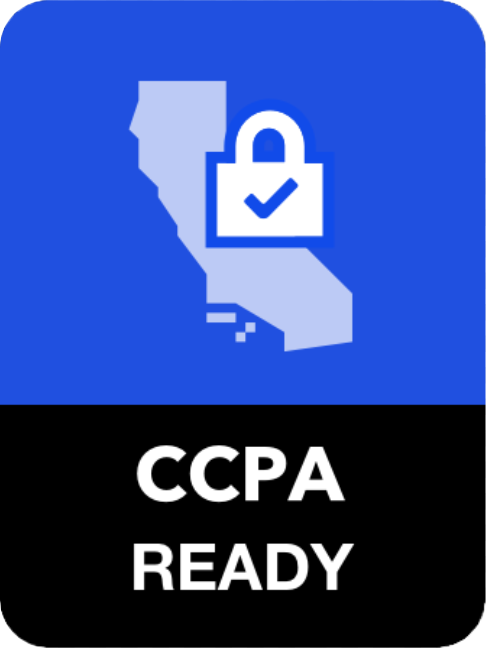SpotCamサポートセンター
見つからない? |
サポートフォーム |
使用しなくなったSpotCamを削除する方法
1
もしアカウント内に不要なSpotCamがある場合、以下の手順に従ってカメラを削除できます!
[モバイルデバイスのアプリを使用して操作]
SpotCamを削除するには、モバイルアプリを使用することができます。AndroidまたはiOSのスマホやタブレットを使用している場合、どちらでも操作できます。以下はスマートフォンを例に説明します。
1.アプリを開き、SpotCamアカウントにログインし、右上隅のアイコンをタップします。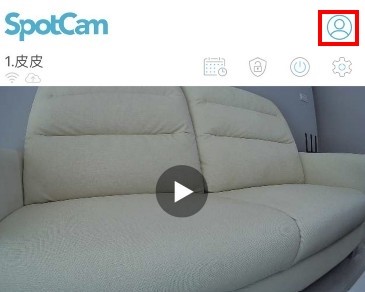
2.タップしたら、下図のオプションからアイコンを選択して「アカウント」にアクセスします。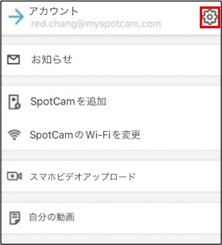
3.その後、SpotCamの情報が表示され、無効にしたいカメラを見つけることができます。下の削除ボタンをクリックしてください。 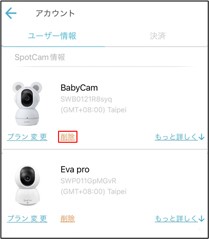
4.クリックすると、3つのオプションが表示され、これら3つのオプションを選択し、“送信“ボタンをクリックしてください。以下の図に示すように。
注意:削除にするをクリックすると、このSpotCamがページから削除され、すべての録画ファイルや保存された映像クリップがクラウドから削除されます。また、一度操作を行うと元に戻すことはできません。
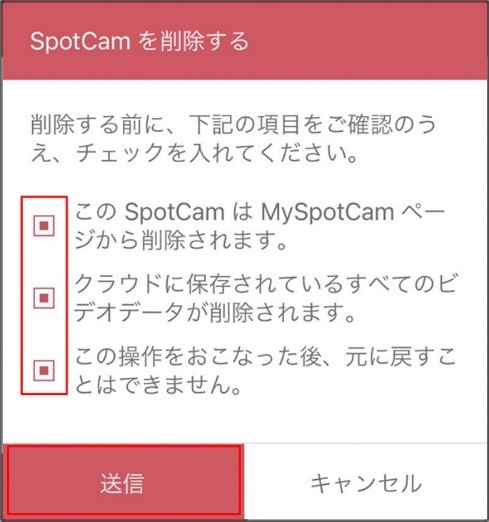
5.送信をクリックすると、警告が表示され、 ”OK“をクリックしてください(下図参照)。これにより、SpotCamの削除プロセスが開始され、SpotCamが初期設定の状態に戻るまで、電源を切らないようにしてください。これにより、削除が失敗する可能性があります。 
もしSpotCamがオフライン状態で上記の操作を行う場合、この操作はクラウドデータを削除するだけで、カメラ自体が関連付けられているアカウントはリセットされません。したがって、後で新しいアカウントでカメラを設定する必要がある場合、カメラをリセットする必要があります。そのため、カメラを削除する際には、カメラをオンライン状態にしておくことをお勧めします。また、カメラをリセットする方法の参考リンクも提供しています。
[Webブラウザを使用して操作]
上記の削除操作はブラウザを使用しても実できます。SpotCamの完全な機能をブラウザで使用することは、SpotCamの特長の一つです。以下はブラウザ画面を使用した例として、ブラウザを使用して削除を完了する方法を説明します。
1.ブラウザでアカウントにログインし、“My SpotCam” ボタンをクリックします。 
2.その後、SpotCamの情報が下に表示され、無効にしたいカメラを見つけ、カメラの削除をクリックします。 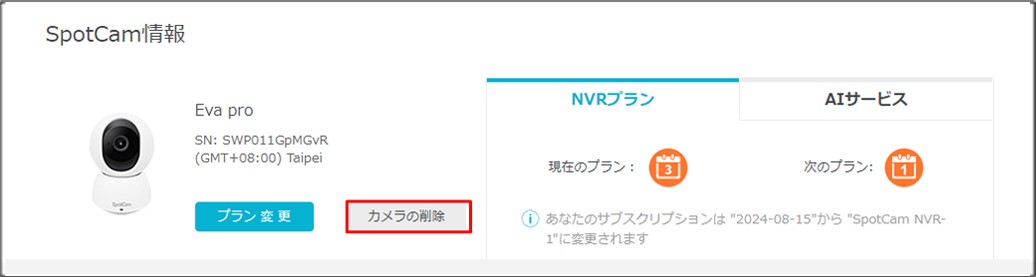
3.クリックすると、3つのオプションが表示され、これら3つのオプションを選択し、“OK“ボタンをクリックしてください。以下の図に示すように。
注意:削除にするをクリックすると、このSpotCamがページから削除され、すべての録画ファイルや保存された映像クリップがクラウドから削除されます。また、一度操作を行うと元に戻すことはできません。
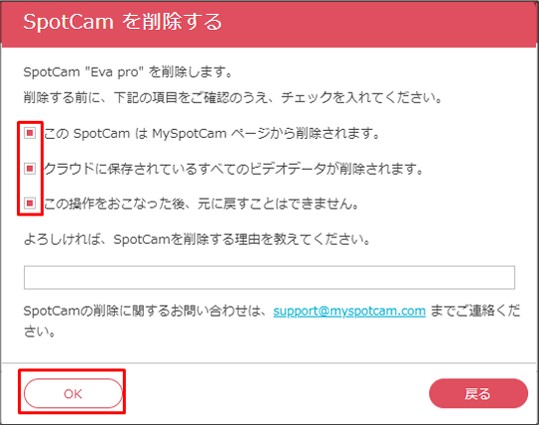
4.”OK“をクリックすると、SpotCamの削除プロセスが開始され、SpotCamが初期設定の状態に戻るまで、電源を切らないようにしてください。これにより、削除が失敗する可能性があります。
もしSpotCamがオフライン状態で上記の操作を行う場合、この操作はクラウドデータを削除するだけで、カメラ自体が関連付けられているアカウントはリセットされません。したがって、後で新しいアカウントでカメラを設定する必要がある場合、カメラをリセットする必要があります。そのため、カメラを削除する際には、カメラをオンライン状態にしておくことをお勧めします。また、カメラをリセットする方法の参考リンクも提供しています。


 English
English English (UK)
English (UK) 日本語
日本語 繁中 (台灣)
繁中 (台灣) 繁中 (香港)
繁中 (香港) Deutsch
Deutsch Français
Français Suomi
Suomi