One of the useful features of SpotCam cloud service is that you can select precious video clips from your recording data and export them to your cloud video folder or download them to your computer's hard drive. You can also upload them to the YouTube website and share with everyone. Most importantly, all these features are free! (Note: Before capturing videos, please ensure that you have activated the free or optional cloud recording feature.)
Operating with the Mobile App
Video export capture operations can be performed using the mobile app, whether you are using an Android or iOS smartphone or tablet. The following is an example using a smartphone for illustration.
1. After entering the camera's Live page, click on the more options icon in the middle and then click "Make Film" button to expand the video export panel.
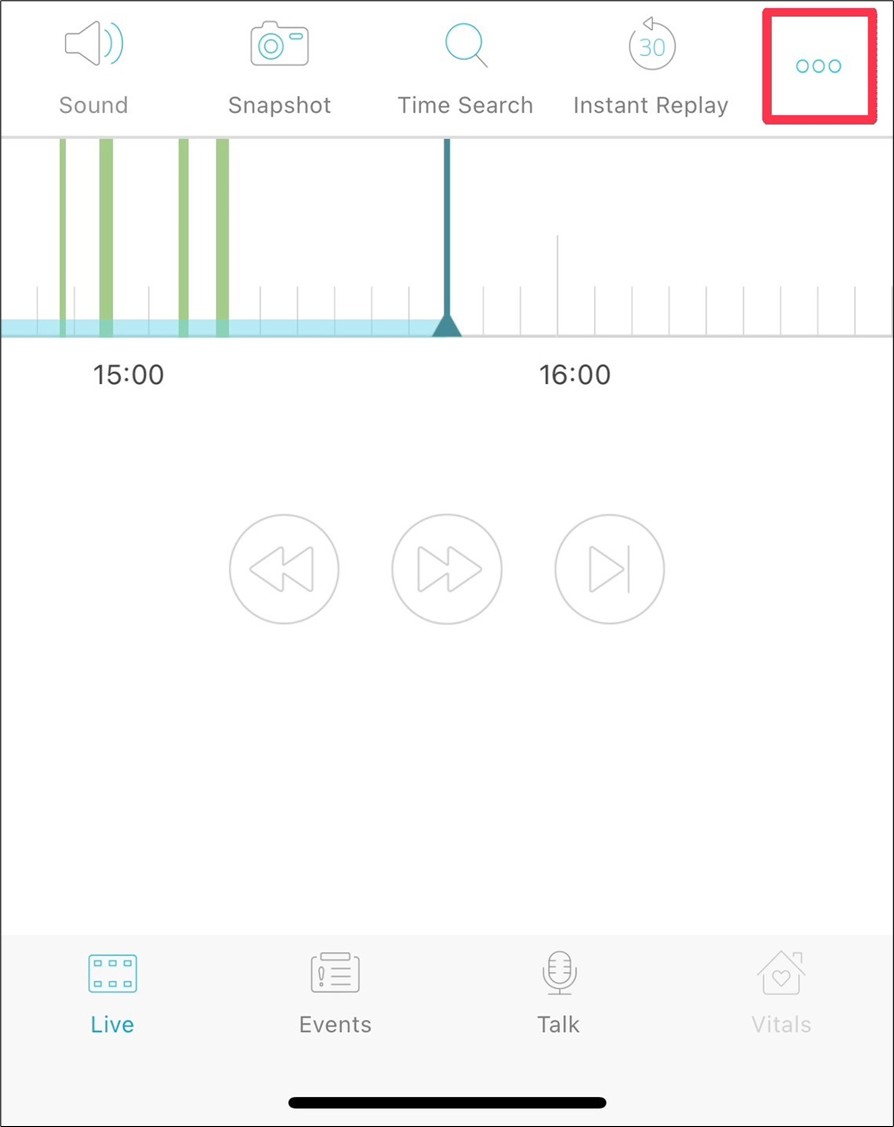
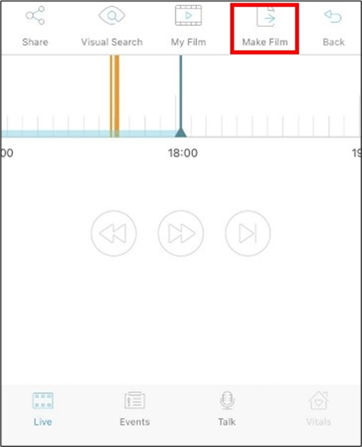
2. Choose the type of video you want to make. Here we choose "Normal Video." You can click "
here" to learn how to create a time-lapse video.
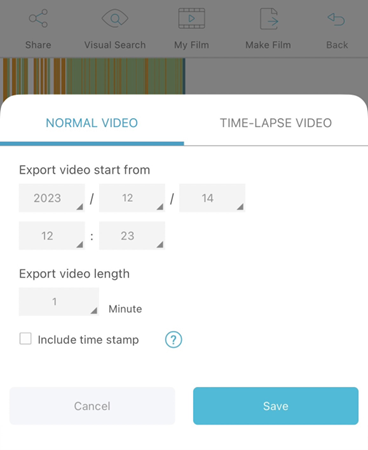
3. Next, you can set the starting time of the video you want to make and the length of the exported video in the panel. If you want the video to have a timestamp, you can check "Include Time stamp" option. (Note that each video file has a maximum length of 10 minutes)
4. After completing the settings, press the "Save" button. Your video will start processing and appear in "My Film" section in a short while, as shown in the image below.
Please note: Image processing may take some time, and your video will appear in the "My Film" page once the processing is complete. The wait time depends on the length of the video you are creating and the number of users simultaneously performing this operation.
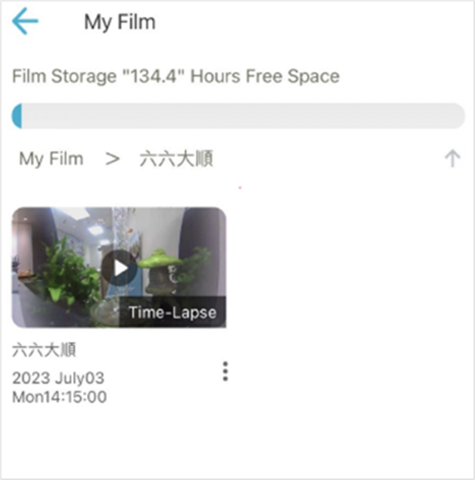
Once your video is produced and displayed in “My Film” page, you can click on the film placeholder to play the video. After starting playback, in the toolbar at the bottom of the popped-up video player, you will find options for downloading or sharing to social networks.
 Operating with a Browser
Operating with a Browser
The above video capture operation can also be performed through the browser. The ability to utilize SpotCam complete functionality via a browser is one of SpotCam distinctive features. The following uses a browser interface as an example to illustrate how to use the browser to complete video capture.
1. Go to the video viewing page of your camera in your browser and press the "Capture Video" button.

2. Choose the type of video you want to make. Here we choose "Normal Video." You can click "
here" to learn how to create a time-lapse video.
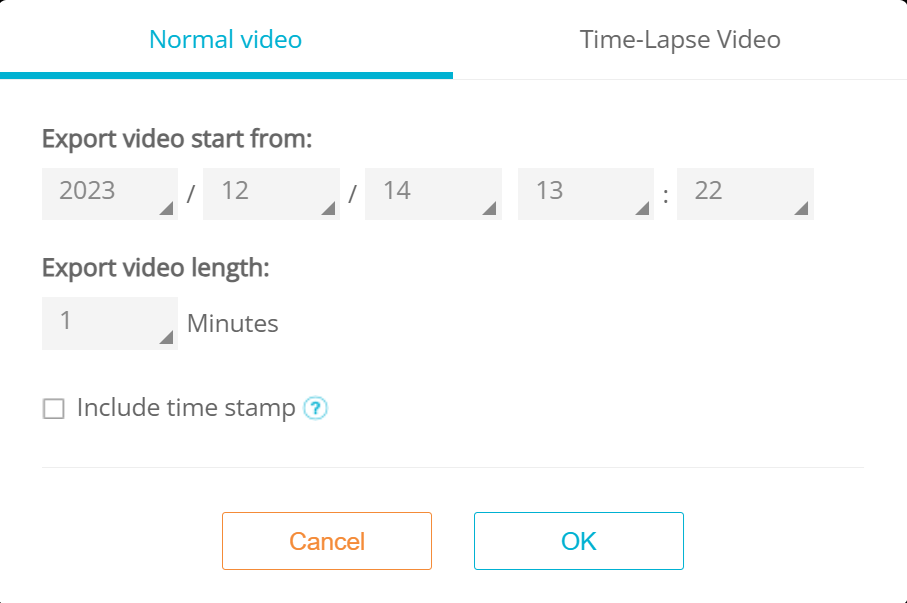
3. Next, you can set the starting time of the video you want to make and the length of the exported video in the panel. If you want the video to have a timestamp, you can check "Include Time stamp" option. (Note that each video file has a maximum length of 10 minutes.)
4. After completing the settings, press the "Save" button as shown in the picture. Your video will start processing and appear in "My Film" page in a short while, as shown in the image below.
Please note: Image processing may take some time, and your video will appear in the "My Film" page once the processing is complete. The wait time depends on the length of the video you are creating and the number of users simultaneously performing this operation.

Once your video is produced and displayed in “My Film” page, you can click on the film placeholder to play the video. After starting playback, in the toolbar at the bottom of the popped-up video player, you will find options for downloading or sharing to social networks.


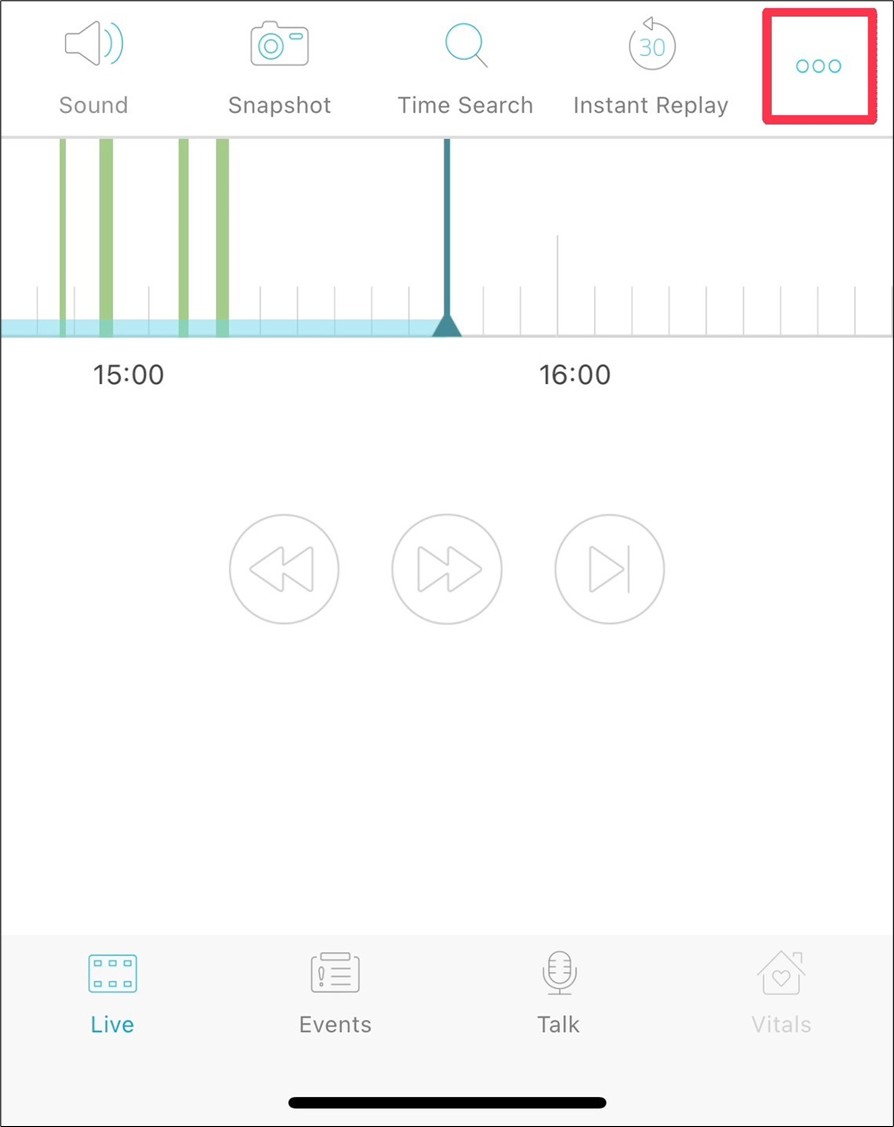
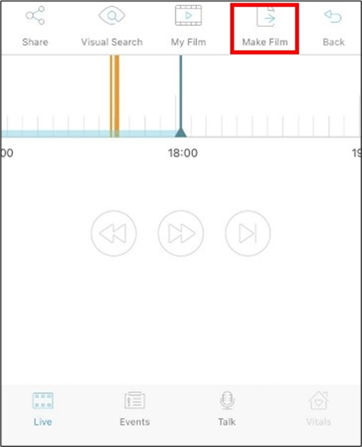
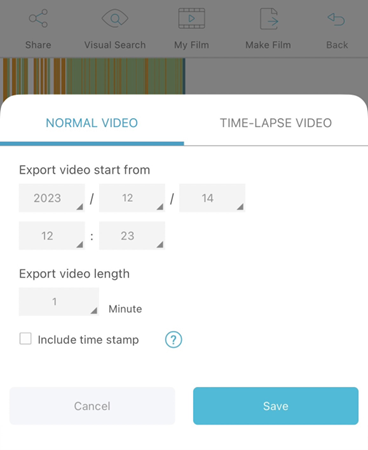
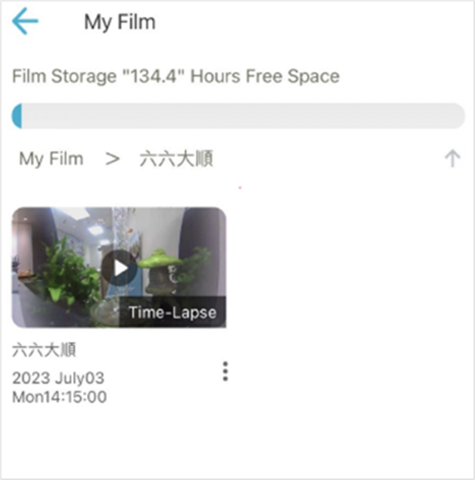


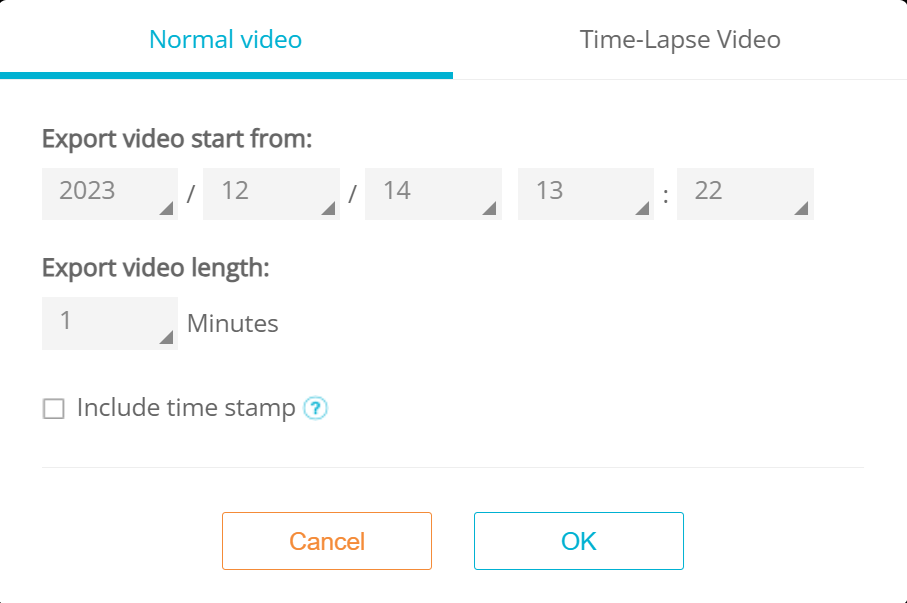


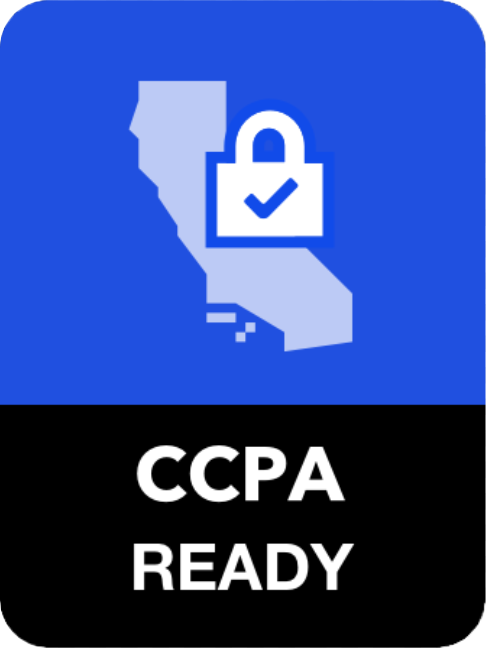




 English
English 日本語
日本語 繁中 (台灣)
繁中 (台灣) 繁中 (香港)
繁中 (香港) Deutsch
Deutsch Français
Français Suomi
Suomi